怎样把截图固定在桌面 Windows如何将截图固定在屏幕上显示
更新时间:2023-07-12 11:40:08作者:jiang
怎样把截图固定在桌面,在日常使用电脑的过程中,我们经常需要进行截图操作。但是有时查看截图时需要频繁地找到该文件的位置,十分麻烦。那么怎样才能将截图固定在桌面或屏幕上呢?对于Windows系统的用户来说,以下的小技巧或许能够解决问题。
Windows如何将截图固定在屏幕上显示
操作方法:
1.第一步:打开浏览器
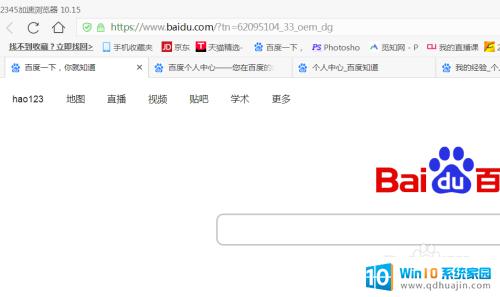
2.第二步:点击浏览器自带的截图工具,剪刀形式
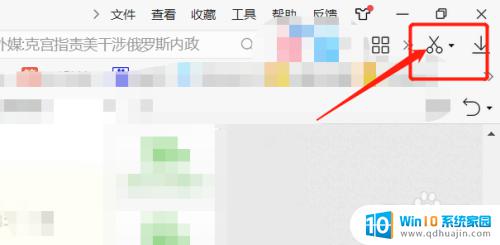
3.第三步:我们先点击一下鼠标左键,按住不放,开始拖拽,最后松开左键。这样一张图片就截好了。
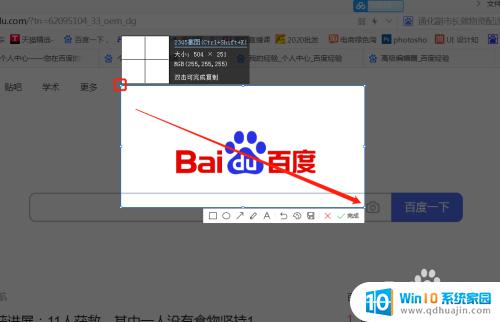
4.第四步:移动鼠标左键截图的方框,当鼠标变成十字架如图。点击鼠标左键不动,移动一下,试试吧
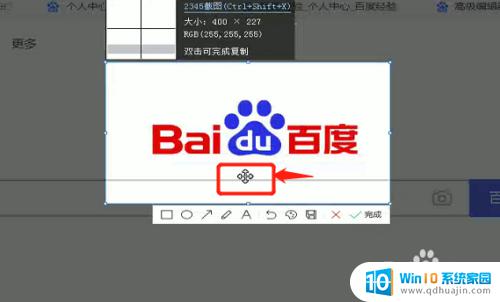
5.第五步:这样就移动到了别的地方了哦。
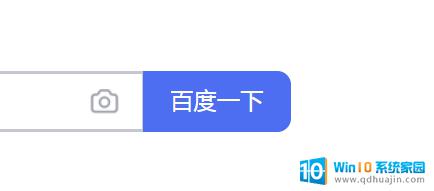
6.第六步:当我们将鼠标放在4个顶角的时候,当鼠标变成如图的形状。我们按住鼠标左键,一直拖就可以了哦
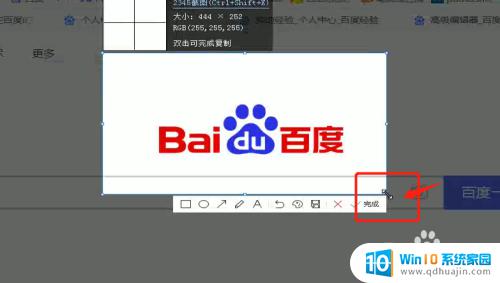
7.是不是很简单,我们从固定的截图给大家演示了。如何移动和调整大小的分享
希望能帮到更多的人,感谢关注,点赞哦
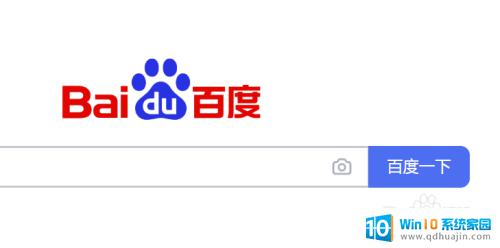
固定截图在桌面或屏幕上能够让我们更方便地查看、编辑和共享图片,对于工作和生活都有不小的帮助。希望以上介绍的方法和技巧能对大家有所帮助。
怎样把截图固定在桌面 Windows如何将截图固定在屏幕上显示相关教程
热门推荐
电脑教程推荐
win10系统推荐
- 1 萝卜家园ghost win10 64位家庭版镜像下载v2023.04
- 2 技术员联盟ghost win10 32位旗舰安装版下载v2023.04
- 3 深度技术ghost win10 64位官方免激活版下载v2023.04
- 4 番茄花园ghost win10 32位稳定安全版本下载v2023.04
- 5 戴尔笔记本ghost win10 64位原版精简版下载v2023.04
- 6 深度极速ghost win10 64位永久激活正式版下载v2023.04
- 7 惠普笔记本ghost win10 64位稳定家庭版下载v2023.04
- 8 电脑公司ghost win10 32位稳定原版下载v2023.04
- 9 番茄花园ghost win10 64位官方正式版下载v2023.04
- 10 风林火山ghost win10 64位免费专业版下载v2023.04