加装ssd的笔记本如何装win10 新买笔记本电脑装系统详细步骤
随着科技的不断发展,笔记本电脑的性能越来越强大,但是随之而来的问题是存储空间不足的困扰,为了提升电脑的运行速度和性能,许多用户选择给笔记本电脑加装SSD硬盘。而在购买新的笔记本电脑后,安装系统也是一项必不可少的任务。新购买的笔记本电脑如何进行系统的安装呢?接下来将详细介绍安装Win10系统的具体步骤。
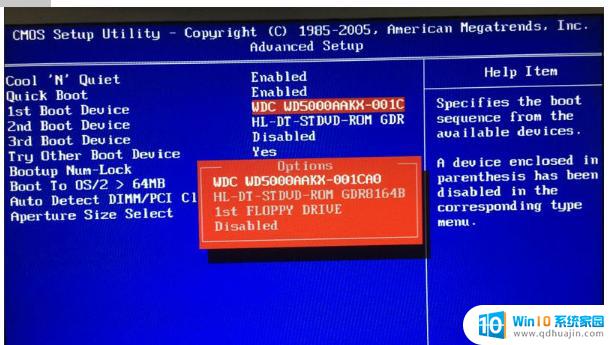
**一、准备工作**
首先,确保你手头有操作系统的安装介质。比如Windows系统的安装U盘或光盘。如果没有,可以从微软官网下载Windows安装工具,并将其制作成启动U盘。同时,备份好重要数据,因为安装新系统可能会清除硬盘上的所有数据。
**二、设置BIOS/UEFI**
1. 重启电脑,在开机画面出现时按下相应的快捷键(如F2、F10、Del等)进入BIOS/UEFI设置界面。
2. 在BIOS中,找到“Boot”或“Startup”选项。将启动顺序调整为优先从U盘或光盘启动。
3. 保存设置并退出BIOS,电脑将重启并从指定的启动介质启动。
**三、安装操作系统**
1. 进入安装界面后,根据提示选择语言、时间等设置。
2. 点击“安装现在”开始安装过程,期间可能需要输入产品密钥(部分版本在安装后激活)。
3. 选择安装类型,对于新硬盘,建议选择“自定义”安装,以便进行分区和格式化。
4. 按照提示完成分区和格式化操作,然后选择要安装系统的分区。
5. 等待系统文件复制和安装过程,期间电脑可能会重启多次。
**四、配置系统**
安装完成后,根据屏幕提示进行基本配置,如设置网络连接、创建用户账户等。此时,你的新系统就已经安装完毕,可以开始使用了。
通过以上步骤,你就可以轻松地为新买的笔记本电脑安装操作系统了。记得在安装过程中保持耐心,并按照屏幕提示操作即可。
以上就是加装ssd的笔记本如何装win10的全部内容,有出现这种现象的小伙伴不妨根据小编的方法来解决吧,希望能够对大家有所帮助。
加装ssd的笔记本如何装win10 新买笔记本电脑装系统详细步骤相关教程
热门推荐
系统安装教程推荐
- 1 下载一半的安装包怎么删除 电脑安装包删除方法
- 2 win11edge浏览器active插件加载设置 edge浏览器插件安装指南
- 3 win11无法安装软件的教程 Win11升级后无法安装软件怎么办
- 4 win11怎么使用谷歌浏览器 谷歌浏览器安装教程
- 5 wim win10 安装 win10系统怎么装U盘
- 6 win11怎么也安装不上 framework3.5 win11netframework3.5安装不了怎么处理
- 7 win11不能安装太极神器 win11检测工具安装失败怎么办
- 8 win11安装到83不动了 Win11 24H2 安装 9 月更新问题
- 9 acer台式电脑安装win10教程 win10系统怎么装U盘
- 10 win11在哪里添加打印机 新电脑安装打印机步骤
win10系统推荐
- 1 萝卜家园ghost win10 64位家庭版镜像下载v2023.04
- 2 技术员联盟ghost win10 32位旗舰安装版下载v2023.04
- 3 深度技术ghost win10 64位官方免激活版下载v2023.04
- 4 番茄花园ghost win10 32位稳定安全版本下载v2023.04
- 5 戴尔笔记本ghost win10 64位原版精简版下载v2023.04
- 6 深度极速ghost win10 64位永久激活正式版下载v2023.04
- 7 惠普笔记本ghost win10 64位稳定家庭版下载v2023.04
- 8 电脑公司ghost win10 32位稳定原版下载v2023.04
- 9 番茄花园ghost win10 64位官方正式版下载v2023.04
- 10 风林火山ghost win10 64位免费专业版下载v2023.04