安装win10系统黑屏 Windows10系统电脑开机黑屏无法进入桌面怎么办
安装win10系统黑屏,在使用Windows10系统电脑时,很多人遇到了开机黑屏无法进入桌面的问题,这给使用者带来了极大的不便和困扰。虽然这种情况看似比较复杂,但是其实也有很多种方法可以解决。在本文中我们将为大家介绍几种可能的解决方法,帮助你轻松摆脱这种尴尬的局面,让你的电脑能够正常地运行。
Windows10系统电脑开机黑屏无法进入桌面怎么办
操作方法:
1.安装Windows10系统的电脑,开机黑屏(屏幕上有亮光)没有任何显示。

2.安装win10系统黑屏。
第一步:进入Windows安全模式
步骤:
开机进入系统时长按电源键关机,重复3次左右。屏幕上会出现【疑难解答】窗口,我们点击:高级选项;

3.在打开的【打开一个选项】窗口,点击:疑难解答;
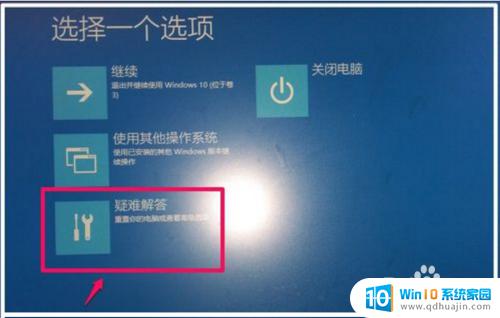
4.我们点击疑难解答以后,打开【高级选项】窗口,我们点击:启动设置-更改Windows启动行为;
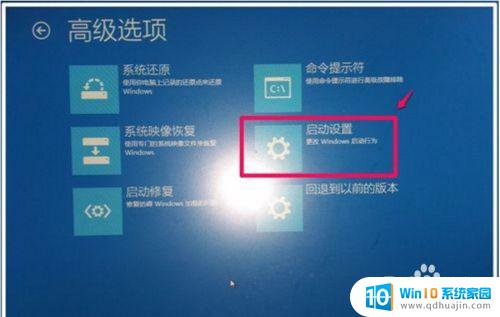
5.此时打开的是【启动设置】窗口,我们看到第四项是:启用安全模式,点击:重启就可以了;
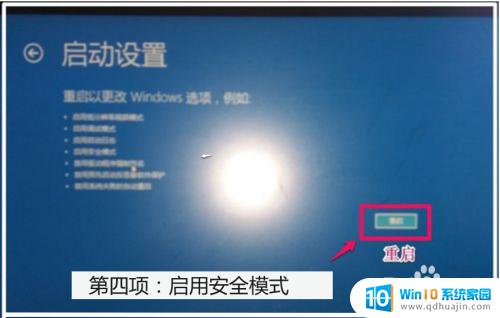
6.重启以后,我们在打开的【启动设置】窗口,点击: 4) 启用安全模式。

7.第二步:在安全模式下卸载和禁用某些启动项。
卸载安装的程序:
电脑进入安全模式以后,我们回忆一下,黑屏前安装了什么程序没有?如果安装了,则可以将安装的程序卸载;
8.禁用启动项:
在运行对话框中输入msconfig命令,点击确定或者回车,进入【系统配置】;
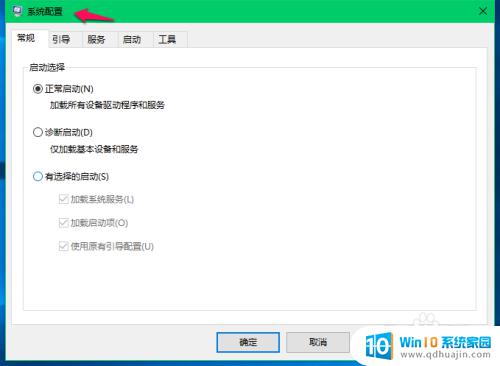
9.在系统配置 -【常规】窗口,点击:有选择的启动(S)。再点击:加载启动项(O),去掉前面复选框内的勾;
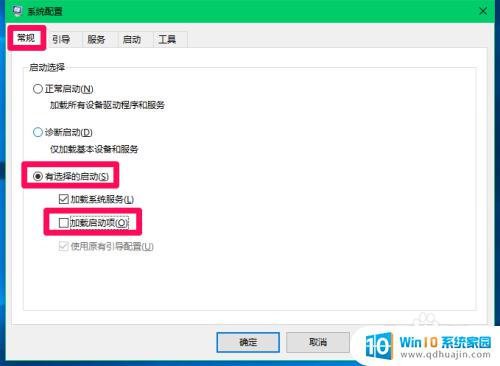
10.切换到系统配置 -【服务】窗口,点击:隐藏所有Microsoft服务(H)(在前面复选框内打勾)。再点击:全部禁用(D)。
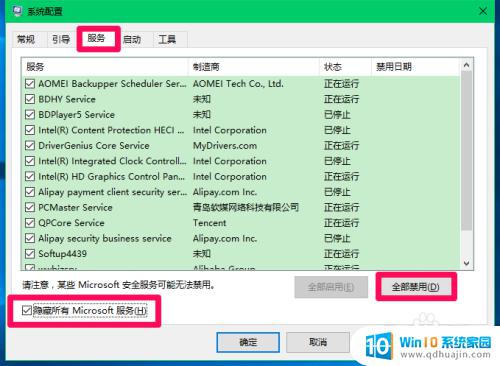 1
11.切换到系统配置 -【启动】窗口,点击:打开任务管理器;
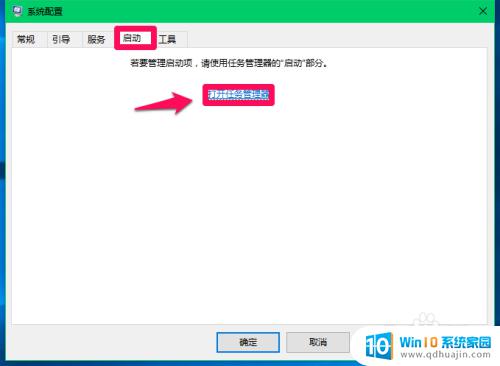 1
12.在任务管理器窗口中,我们点击不需要开机启动的项目,再点击:禁用,退出任务管理器;
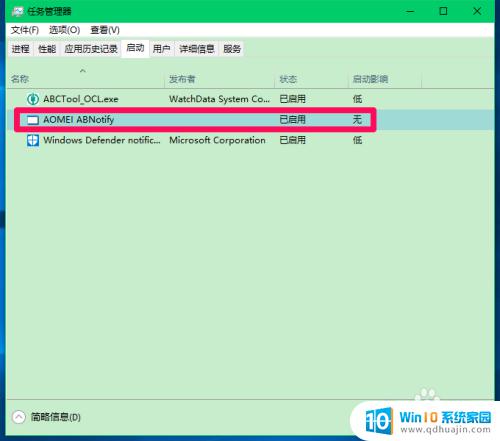
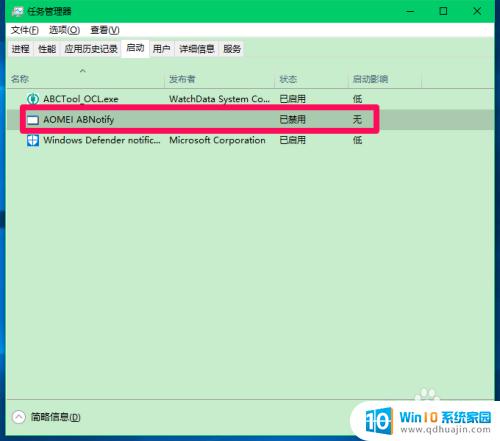 1
13.回到系统配置窗口,我们点击:应用 - 确定,在弹出的系统配置对话框中点击:重新启动(R);
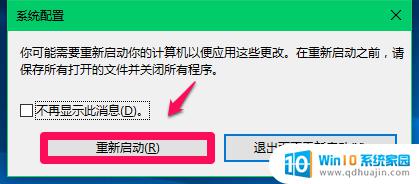 1
14.电脑重启,应该可以正常进入系统桌面了。
以上即:安装win10系统黑屏。亲测有效,供朋友们参考使用。
总的来说,在遇到Win10黑屏问题时,需要根据具体情况采取不同的解决方案,如检查硬件连接、更新驱动程序、修复系统文件等。同时还需要注意系统的正版授权和杀毒软件的常驻运行,以保证电脑的正常使用。希望这些解决方案能帮助您顺利解决Win10黑屏问题,让您的电脑顺畅运行。
安装win10系统黑屏 Windows10系统电脑开机黑屏无法进入桌面怎么办相关教程
热门推荐
系统安装教程推荐
- 1 下载一半的安装包怎么删除 电脑安装包删除方法
- 2 win11edge浏览器active插件加载设置 edge浏览器插件安装指南
- 3 win11无法安装软件的教程 Win11升级后无法安装软件怎么办
- 4 win11怎么使用谷歌浏览器 谷歌浏览器安装教程
- 5 wim win10 安装 win10系统怎么装U盘
- 6 win11怎么也安装不上 framework3.5 win11netframework3.5安装不了怎么处理
- 7 win11不能安装太极神器 win11检测工具安装失败怎么办
- 8 win11安装到83不动了 Win11 24H2 安装 9 月更新问题
- 9 acer台式电脑安装win10教程 win10系统怎么装U盘
- 10 win11在哪里添加打印机 新电脑安装打印机步骤
win10系统推荐
- 1 萝卜家园ghost win10 64位家庭版镜像下载v2023.04
- 2 技术员联盟ghost win10 32位旗舰安装版下载v2023.04
- 3 深度技术ghost win10 64位官方免激活版下载v2023.04
- 4 番茄花园ghost win10 32位稳定安全版本下载v2023.04
- 5 戴尔笔记本ghost win10 64位原版精简版下载v2023.04
- 6 深度极速ghost win10 64位永久激活正式版下载v2023.04
- 7 惠普笔记本ghost win10 64位稳定家庭版下载v2023.04
- 8 电脑公司ghost win10 32位稳定原版下载v2023.04
- 9 番茄花园ghost win10 64位官方正式版下载v2023.04
- 10 风林火山ghost win10 64位免费专业版下载v2023.04