如何删除word图片 如何在Word里批量删除多个图片
更新时间:2023-06-29 11:42:05作者:yang
如何删除word图片,Word 文档中插入图片是一种常见的编辑方式,但是当你需要删除多个图片时,手工一个一个删除显然是非常费时费力的。那么有什么简单快捷的方法来批量删除 Word 文档中的图片呢?在本文中我们将介绍两种方法:利用快捷键和利用 VBA 宏。同时我们也会详细介绍如何删除单个 Word 文档中的图片。让我们一起来了解一下吧!
如何在Word里批量删除多个图片
具体方法:
1.如图,是一篇含有许多图片的word文档。现需要将其图片全部删除,如果一张张的进行删除,需要花很多的时间,将图片选定,然后统一删除即可。
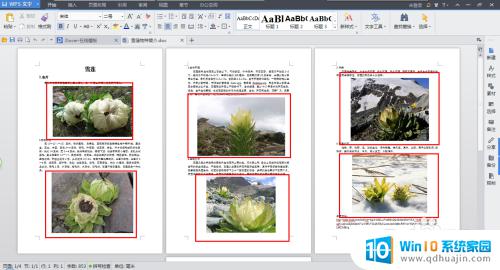
2.然后使用菜单中的“替换”功能,或者使用快捷键“ctrl+h”。弹出替换框。
在框中“查找内容”栏输入“^g”,用来查找选定全部的图片内容;
也可以通过“特殊格式”来选择“图形”,将全部图片内容选定。
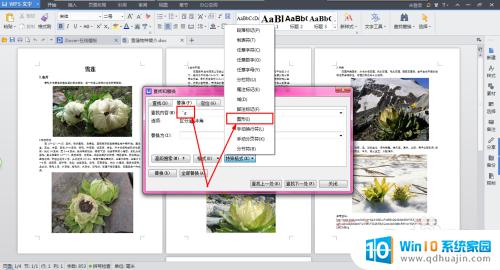
3.通过以上的设置,就可以选定全部的图片了。然后在“替换为”一栏输入空格或者不填任何内容。
最后点击“全部替换”即可完成了。
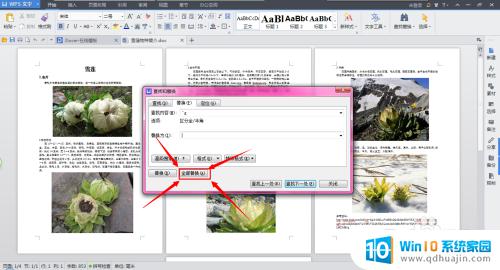
4.替换结果如图:

无论是删除单个还是批量删除多个Word图片,我们都可以利用Word内置的功能轻松完成。有了这些技巧,我们可以更加高效地编辑文章,让整个工作变得更加轻松自如。希望这些方法对大家有所帮助。
如何删除word图片 如何在Word里批量删除多个图片相关教程
热门推荐
电脑教程推荐
win10系统推荐
- 1 萝卜家园ghost win10 64位家庭版镜像下载v2023.04
- 2 技术员联盟ghost win10 32位旗舰安装版下载v2023.04
- 3 深度技术ghost win10 64位官方免激活版下载v2023.04
- 4 番茄花园ghost win10 32位稳定安全版本下载v2023.04
- 5 戴尔笔记本ghost win10 64位原版精简版下载v2023.04
- 6 深度极速ghost win10 64位永久激活正式版下载v2023.04
- 7 惠普笔记本ghost win10 64位稳定家庭版下载v2023.04
- 8 电脑公司ghost win10 32位稳定原版下载v2023.04
- 9 番茄花园ghost win10 64位官方正式版下载v2023.04
- 10 风林火山ghost win10 64位免费专业版下载v2023.04