办公室共享盘怎么设置 如何设置局域网电脑共享盘?
更新时间:2023-05-05 11:42:50作者:jiang
办公室共享盘怎么设置,办公室共享盘的设置对于企业来说非常重要,它可以实现对内部文件的共享和协作,提高团队协作效率。在局域网内,电脑共享盘的设置也是必要的,让员工在局域网内可以互相共享文件,方便彼此之间的工作。那么如何设置办公室共享盘和局域网电脑共享盘呢?以下是本文将要介绍的内容。
如何设置局域网电脑共享盘?
具体方法:
1.第一步:双击打开桌面上的“计算机”,然后进入计算机页面。如图所示。
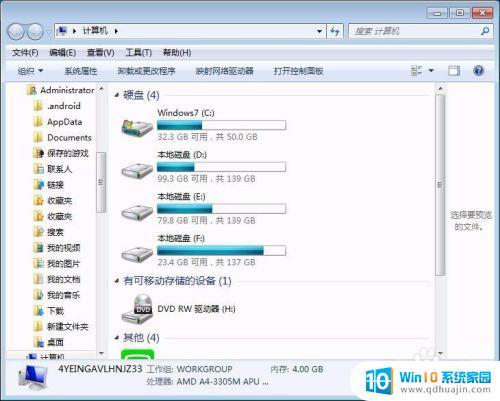
2.第二步:选择需要共享的盘,右击鼠标,如图所示。
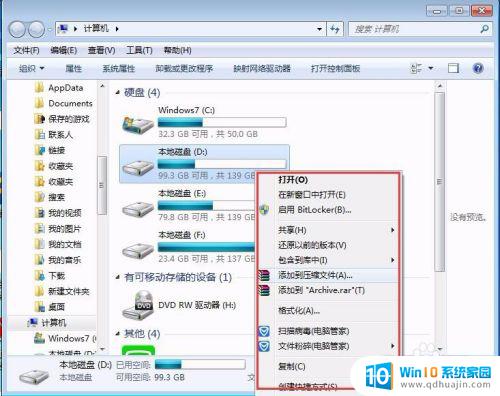
3.第三步:然后点击“共享”后面的倒三角,点击“高级共享”,如图所示。
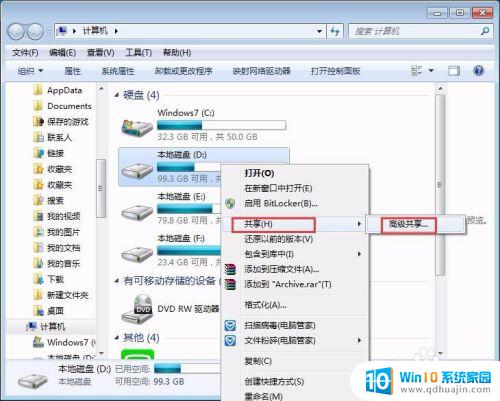
4.第四步:点击高级共享后,进入磁盘的属性框。点击框中的“高级共享”,如图所示。
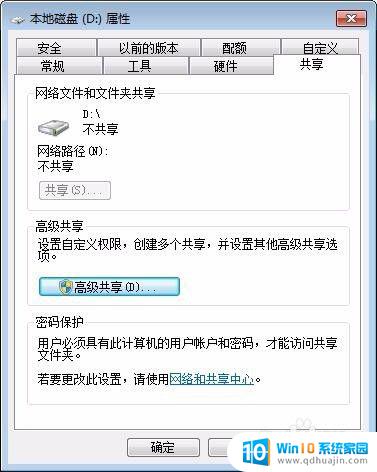
5.第五步:弹出高级共享设置框,勾选“共享此文件夹”如图所示。
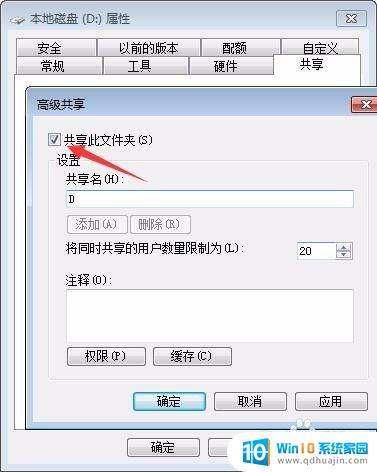
6.第六步:然后点击下面的“权限”,对权限进行设置,如图所示。
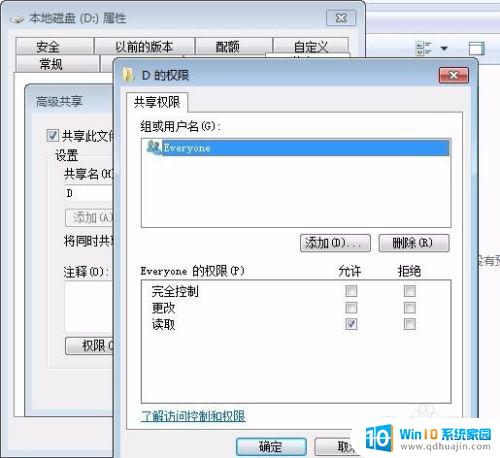
7.第七步:在弹出的权限框中,勾选允许下方的“完全控制”。然后点击“确定”,即可完成设置。
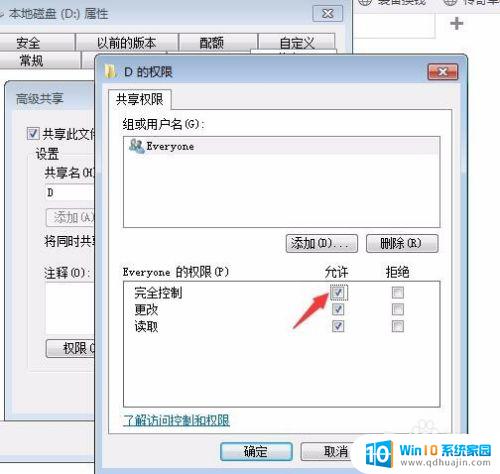
通过设置局域网电脑共享盘,不仅可以方便地实现办公室内文件的共享,还能提高工作效率。在设置过程中需要注意共享盘的安全性,设置权限限制,以保护公司机密信息的安全。同时,定期备份数据也十分重要,以便在数据丢失或文件损坏时能够快速恢复。
办公室共享盘怎么设置 如何设置局域网电脑共享盘?相关教程
热门推荐
电脑教程推荐
win10系统推荐
- 1 萝卜家园ghost win10 64位家庭版镜像下载v2023.04
- 2 技术员联盟ghost win10 32位旗舰安装版下载v2023.04
- 3 深度技术ghost win10 64位官方免激活版下载v2023.04
- 4 番茄花园ghost win10 32位稳定安全版本下载v2023.04
- 5 戴尔笔记本ghost win10 64位原版精简版下载v2023.04
- 6 深度极速ghost win10 64位永久激活正式版下载v2023.04
- 7 惠普笔记本ghost win10 64位稳定家庭版下载v2023.04
- 8 电脑公司ghost win10 32位稳定原版下载v2023.04
- 9 番茄花园ghost win10 64位官方正式版下载v2023.04
- 10 风林火山ghost win10 64位免费专业版下载v2023.04