windows7图标突然变大 win7电脑桌面图标变大怎么调整
更新时间:2023-09-11 11:42:22作者:xiaoliu
windows7图标突然变大,近日许多Windows 7电脑用户纷纷遇到了一个突发的问题:桌面图标突然变大了!这种情况让很多用户感到困惑和不知所措,幸运的是我们可以通过简单的调整来解决这一问题。接下来我将向大家介绍一些方法,帮助大家轻松恢复正常的桌面图标大小。无论是熟悉电脑操作的用户还是新手,都能轻松掌握这些调整技巧,让我们一起来看看吧!
具体步骤:
1.windows7图标突然变大,步骤一:首先查看当前系统的桌面图标情况。发现桌面图标突然变成了超大号的了。非常难看。

2.windows7图标突然变大,步骤二:右键点击桌面空白处。分别选择“查看”,“中等图标”。
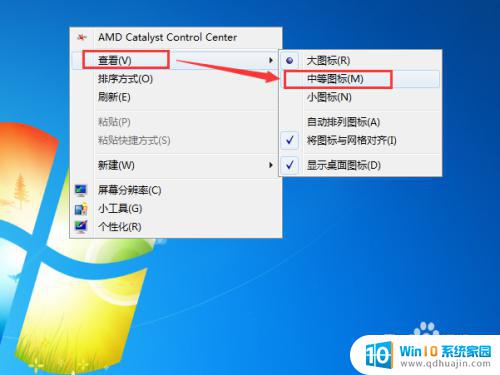
3.windows7图标突然变大,步骤三:现在再查看桌面图标,发现已经恢复了。

4.windows7图标突然变大,步骤四:还有一种方法就是。右键点击桌面空白处,点击“个性化”。
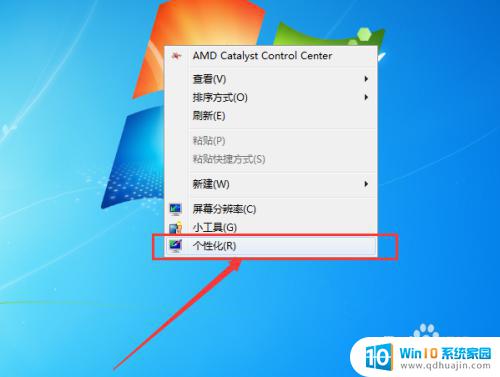
5.windows7图标突然变大,步骤五:进入个性化设置界面后,点击左下角的“显示”。
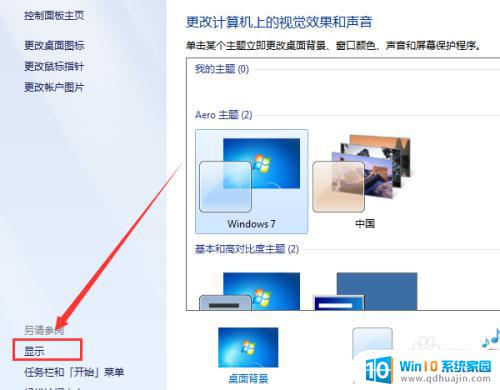
6.windows7图标突然变大,步骤六:进入显示界面后,点击“较小”,然后点击应用即可。
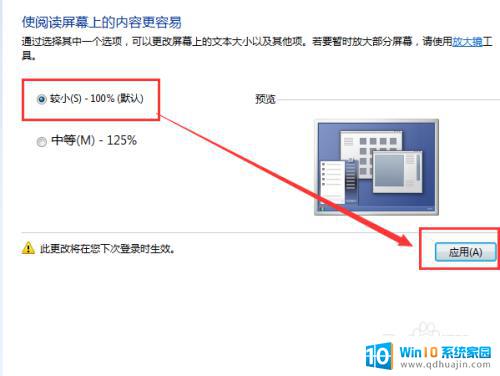
7.windows7图标突然变大,步骤七:不过这项设置需要注销电脑,是注销不是重启哦!

以上就是突然出现的Windows 7图标变大的解决办法,希望能够帮助到遇到此问题的用户,请按照小编的方法进行解决。
windows7图标突然变大 win7电脑桌面图标变大怎么调整相关教程
热门推荐
win7系统教程推荐
- 1 win 7怎么设置系统还原点 win7笔记本恢复出厂设置快捷键
- 2 windows7系统截图工具快捷键 Win7系统截图快捷键教程
- 3 win7系统怎么查主板型号 win7主板型号查看方法
- 4 win7添加不了打印机 win7无法添加网络打印机怎么办
- 5 win7怎么连有线耳机 Win7耳机插入后无声音怎么办
- 6 window7怎么联网 Win7无线上网和宽带上网设置教程
- 7 固态硬盘 win7 win7系统固态硬盘优化设置教程
- 8 win7 怎么共享文件 Win7如何在局域网内共享文件
- 9 win7电脑蓝牙怎么连接音响 Win7连接蓝牙音箱教程
- 10 windows7怎么缩小桌面图标 怎样在电脑桌面上缩小图标
win7系统推荐