怎么在电脑设置壁纸 电脑桌面壁纸设置步骤
更新时间:2024-01-20 11:43:20作者:yang
在如今的数字时代,电脑已经成为人们日常生活中不可或缺的工具之一,而电脑桌面壁纸的设置则成为了个性化和美化电脑界面的重要一环。设置一张喜欢的壁纸,不仅可以让我们在工作和学习时感到愉悦,还能展现出个人的独特品味和风格。对于一些电脑初学者来说,如何在电脑上设置壁纸可能会有些困惑。不用担心通过简单的几个步骤,我们就可以轻松地为自己的电脑设置出一款独一无二的桌面壁纸。接下来让我们一起来看看具体的设置步骤吧。
具体步骤:
1.首先,打开自己的电脑,点击桌面上的“计算机”按钮

2.在“计算机”中选择:打开控制面板。然后在选择“个性化”设置
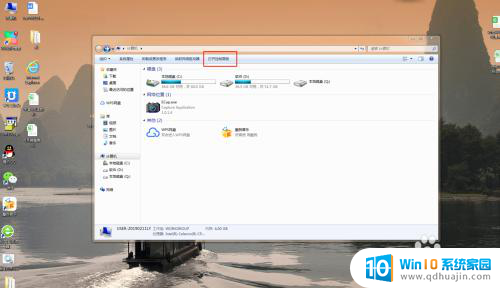
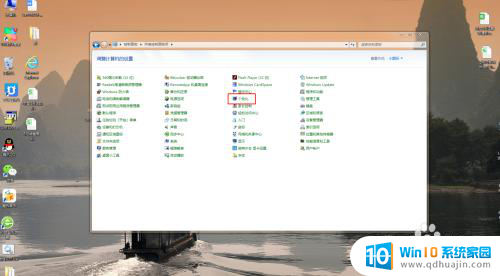
3.在个性化中就可以选择电脑中已经存在的一些桌面壁纸,选择出自己喜欢的一款。选择确认就可以了
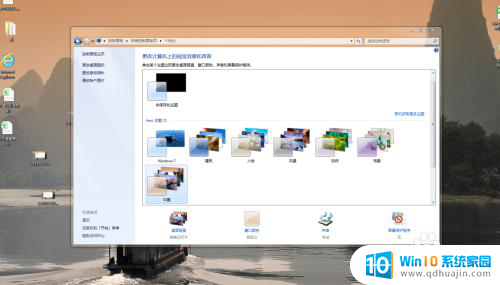
4.如果不喜欢电脑中已经包含的壁纸,可以在百度中搜索一张自己喜欢的壁纸。在百度中输入壁纸,然后点击搜索,就会出现各种各样的壁纸供你选择

5.选择好某一张壁纸之后,点开这张壁纸。然后按鼠标的右键,在出现的选项中选择:图片另存为。。。。的选项。一般选择保存在桌面即可
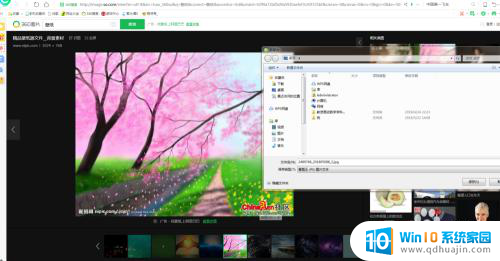
6.将图片保存在桌面之后:单击图片并单击鼠标的右键,在出现的选项中选择:设置为桌面背景即可。这样自己喜欢的桌面背景就设置好了,如果以后不喜欢还可以按照这种方式来继续的更换
以上就是如何在电脑设置壁纸的全部内容,如果你遇到这个问题,不妨试试我提供的解决方法,希望能对你有所帮助。
怎么在电脑设置壁纸 电脑桌面壁纸设置步骤相关教程
热门推荐
电脑教程推荐
win10系统推荐
- 1 萝卜家园ghost win10 64位家庭版镜像下载v2023.04
- 2 技术员联盟ghost win10 32位旗舰安装版下载v2023.04
- 3 深度技术ghost win10 64位官方免激活版下载v2023.04
- 4 番茄花园ghost win10 32位稳定安全版本下载v2023.04
- 5 戴尔笔记本ghost win10 64位原版精简版下载v2023.04
- 6 深度极速ghost win10 64位永久激活正式版下载v2023.04
- 7 惠普笔记本ghost win10 64位稳定家庭版下载v2023.04
- 8 电脑公司ghost win10 32位稳定原版下载v2023.04
- 9 番茄花园ghost win10 64位官方正式版下载v2023.04
- 10 风林火山ghost win10 64位免费专业版下载v2023.04