windows7电脑蓝牙怎么连接 win7电脑连接蓝牙耳机步骤
更新时间:2024-02-25 11:43:34作者:jiang
在如今的数字化时代,蓝牙技术已经成为我们日常生活中不可或缺的一部分,对于使用Windows 7操作系统的电脑用户来说,连接蓝牙耳机可能并不是一件容易的事情。只要按照正确的步骤进行操作,就可以轻松实现Windows 7电脑与蓝牙耳机的连接。接下来我们将介绍具体的连接步骤,让您能够享受到无线音乐的便利和乐趣。
具体步骤:
1.在“开始”里点击“控制版面”,点击“硬件和声音”找到“添加设备”。
如图。
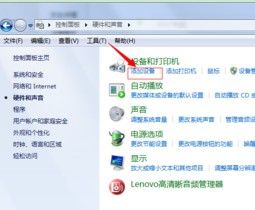
2.之后再选择要添加的蓝牙耳机 。

3.系统就会提示正在与蓝牙适配器连接 ,然后提示添加成功。
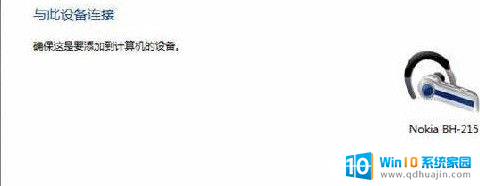
4.点击“开始”-“设备和打印机”,就可以看到添加的蓝牙耳机了,如图。

5.在蓝牙耳机上点击右键,选择“属性”。在弹出的窗口中选择“服务” ,如图。
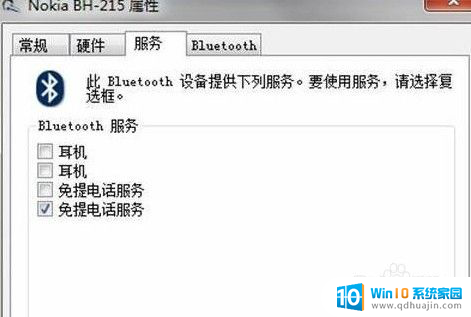
6.耳机的选项并没打√,就无法使用蓝牙耳机听音乐了。要勾选,勾选后系统会提示安装驱动,驱动安装成功后,在系统右下角找到喇叭图标点击右键-【播放设备】,就看到蓝牙音频选项了。
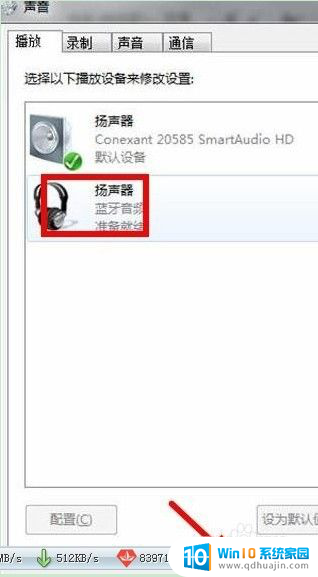
以上就是如何连接Windows 7电脑蓝牙的全部内容,如果你也遇到了同样的情况,请参照小编的方法来处理,希望对大家有所帮助。
windows7电脑蓝牙怎么连接 win7电脑连接蓝牙耳机步骤相关教程
热门推荐
win7系统教程推荐
- 1 win7相机怎么打开 Win7摄像头如何打开
- 2 win 7怎么设置系统还原点 win7笔记本恢复出厂设置快捷键
- 3 windows7系统截图工具快捷键 Win7系统截图快捷键教程
- 4 win7系统怎么查主板型号 win7主板型号查看方法
- 5 win7添加不了打印机 win7无法添加网络打印机怎么办
- 6 win7怎么连有线耳机 Win7耳机插入后无声音怎么办
- 7 window7怎么联网 Win7无线上网和宽带上网设置教程
- 8 固态硬盘 win7 win7系统固态硬盘优化设置教程
- 9 win7 怎么共享文件 Win7如何在局域网内共享文件
- 10 win7电脑蓝牙怎么连接音响 Win7连接蓝牙音箱教程
win7系统推荐