word打勾在方框里的符号怎么输入 Word怎么在方框内输入√打勾符号
在日常工作和学习中,我们经常会遇到需要在Word文档中添加打勾符号的情况,在Word中,我们可以通过输入√来插入打勾符号。这个简单的操作不仅能让我们的文档更加清晰和有序,还能提高我们的工作效率和学习效果。通过掌握这个小技巧,我们可以更好地展示自己的工作成果和学习成果,让我们的文档更加专业和精致。
具体步骤:
1.在excel单元格中输入“√”
点击“插入”->“符号”项(其他符号)中,找到“√”,点击就好。
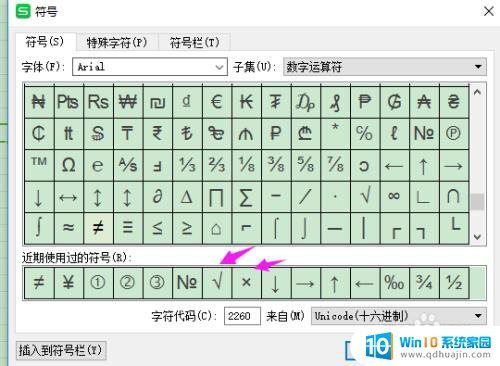
2.按住Alt键不放,输入小数字键盘上的数字41420(注意是小数字键盘上的)。
3.在word中输入“√”
在word中,其实也是一样的.
点击“插入”->“符号”项(其他符号)中,找到“√”,点击就好。
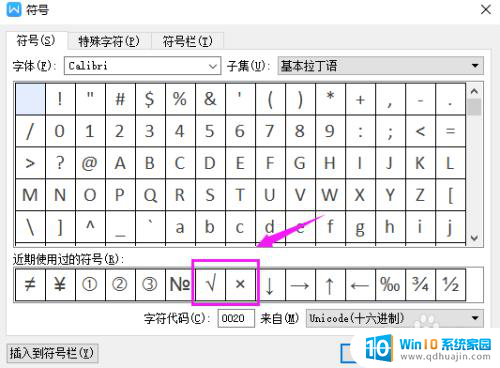
4.怎么在方框内输入打勾“√”符号的方法
在excel中,方框内输入打勾“√”
点击“插入”->“符号”项(其他符号)中。在打开的窗口中,选择“Wingdings 2”字体,然后找到方框内打勾符号,点击“插入”按钮即可。
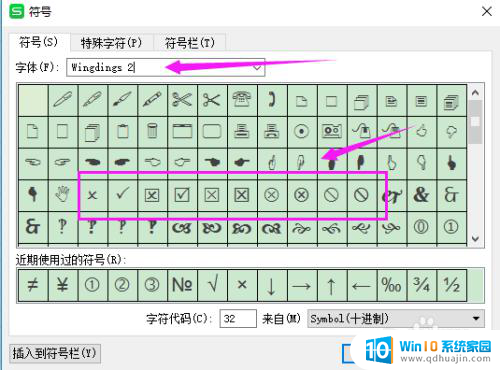
5.还有,版本低的office,在excel的工具栏中-视图-窗体-复选框,也可以实现。首先是先输入“√”。
如果默认的字体中没有“Wingdings 2”字体,可以百度一下,下载。
6.在word中,方框内输入打勾“√”
在word中,和在excel中输入的方法一样。
点击“插入”->“符号”项(其他符号)中。在打开的窗口中,选择“Wingdings 2”字体,然后找到方框内打勾符号,点击“插入”按钮即可。
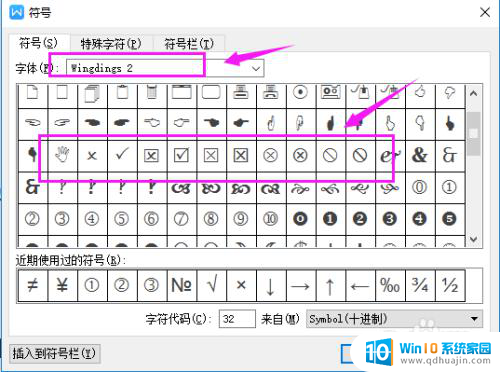
7.这里,介绍一种其他的方法。这种方法可以灵活运用到其他的方面。
首先,输入“√”,输入方法上述已介绍,然后选中“√”,点击“”开始“”-带圈字符。
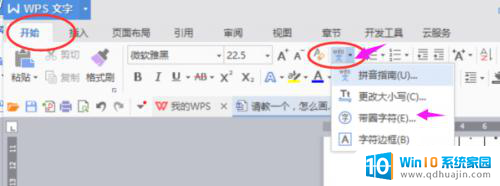
8.打开的窗口中,点击小方框的符号就可以了。
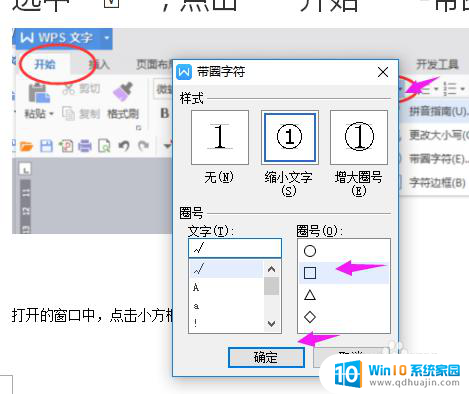
以上就是关于如何在 Word 文档中插入勾选框的方法,如果您遇到相同的情况,可以按照以上步骤解决。
word打勾在方框里的符号怎么输入 Word怎么在方框内输入√打勾符号相关教程
热门推荐
电脑教程推荐
win10系统推荐
- 1 萝卜家园ghost win10 64位家庭版镜像下载v2023.04
- 2 技术员联盟ghost win10 32位旗舰安装版下载v2023.04
- 3 深度技术ghost win10 64位官方免激活版下载v2023.04
- 4 番茄花园ghost win10 32位稳定安全版本下载v2023.04
- 5 戴尔笔记本ghost win10 64位原版精简版下载v2023.04
- 6 深度极速ghost win10 64位永久激活正式版下载v2023.04
- 7 惠普笔记本ghost win10 64位稳定家庭版下载v2023.04
- 8 电脑公司ghost win10 32位稳定原版下载v2023.04
- 9 番茄花园ghost win10 64位官方正式版下载v2023.04
- 10 风林火山ghost win10 64位免费专业版下载v2023.04