电脑的图标怎么调大小 怎样改变电脑桌面上图标的大小
更新时间:2024-04-28 11:43:36作者:yang
在日常使用电脑的过程中,我们经常会遇到需要调整电脑桌面上图标大小的情况,有时候图标太小看不清楚,有时候又觉得图标太大占据了太多空间。如何来改变电脑桌面上图标的大小呢?其实很简单,只需几个简单的步骤就能轻松实现。接下来就让我们一起来探讨一下电脑的图标如何调整大小吧。
具体方法:
1.打开电脑,我们发现电脑桌面上图标太大了。影响游览页面,如图:
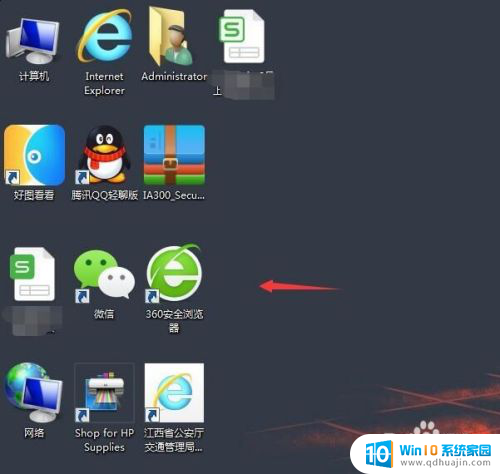
2.第一种方法:我们先按住键盘上的Ctrl键,再旋转手标中的中间齿轮键。往上是将图标变大,往下是将图标变小。如图:
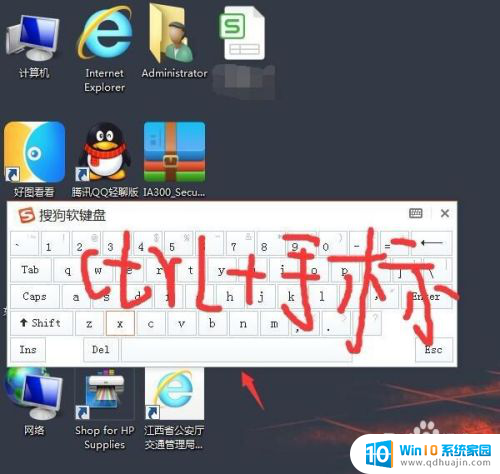
3.第二种方法:先点击一下手标右键,会出现一个页面。如图:
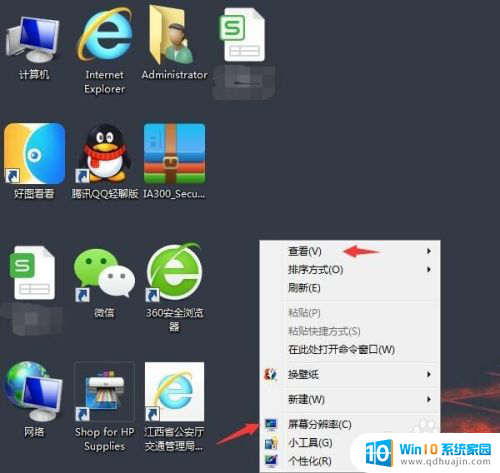
4.点击手标右键出现一个页面之后再点击“查看”,然后又会出现一个小页面。我们可以点击大图标(桌面图标变大),中图标(桌面图标适中),小图标(桌面图标变小)。根据自己需求点击。如图:

5.完成以上操作之后,回到电脑桌面可以看到图标已经变小了。如图:
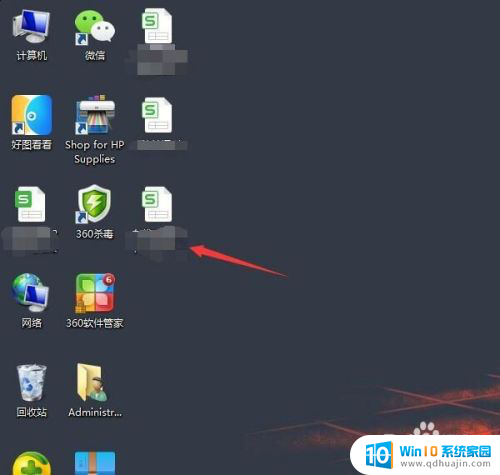
以上就是电脑的图标怎么调大小的全部内容,如果你遇到了这种情况,可以尝试按照以上方法解决,希望对大家有所帮助。
电脑的图标怎么调大小 怎样改变电脑桌面上图标的大小相关教程
热门推荐
电脑教程推荐
win10系统推荐
- 1 萝卜家园ghost win10 64位家庭版镜像下载v2023.04
- 2 技术员联盟ghost win10 32位旗舰安装版下载v2023.04
- 3 深度技术ghost win10 64位官方免激活版下载v2023.04
- 4 番茄花园ghost win10 32位稳定安全版本下载v2023.04
- 5 戴尔笔记本ghost win10 64位原版精简版下载v2023.04
- 6 深度极速ghost win10 64位永久激活正式版下载v2023.04
- 7 惠普笔记本ghost win10 64位稳定家庭版下载v2023.04
- 8 电脑公司ghost win10 32位稳定原版下载v2023.04
- 9 番茄花园ghost win10 64位官方正式版下载v2023.04
- 10 风林火山ghost win10 64位免费专业版下载v2023.04