win7怎么连有线耳机 Win7耳机插入后无声音怎么办
最近有用户反映在使用Windows 7系统时,插入有线耳机后却无法听到任何声音的问题,这种情况可能是由于系统设置错误、驱动问题或者硬件故障所导致。如果您也遇到了类似的情况,不用担心我们可以通过一些简单的方法来解决这个问题。接下来我们将介绍一些解决Win7耳机无声音的方法,希望能帮助到您。
具体步骤:
1.首先是排除硬件和声卡的问题,如果在电脑外放声音正常的情况下就排除了电脑的声卡以及声卡驱动的问题。此外还需要排除耳机自身的问题,比如未插紧或者耳机本身的问题,如果都正常则需要在电脑进行相应的设置,鼠标右击【计算机】后点击【属性】。
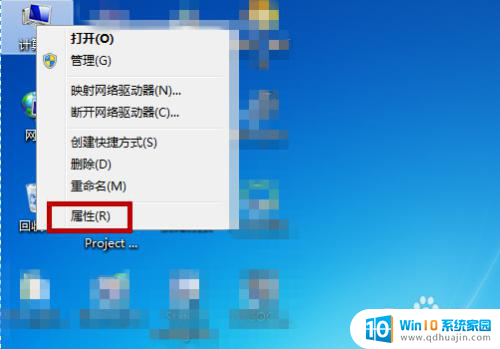
2.打开电脑的系统属性界面后在左侧找到【控制面板主页】功能并点击打开控制面板。
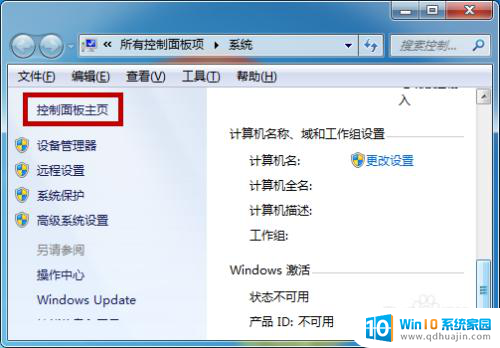
3.接下来在控制面板中找到【硬件和声音】功能并点击,如图所示。
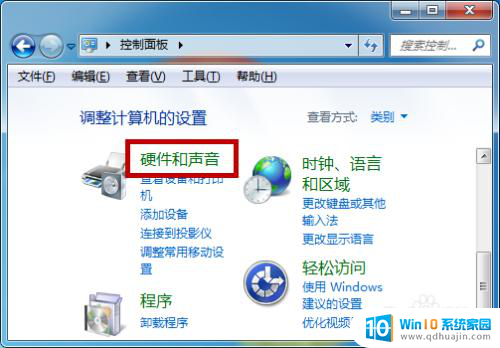
4.然后在硬件和声音界面的右侧找到并点击打开【声音】设置。
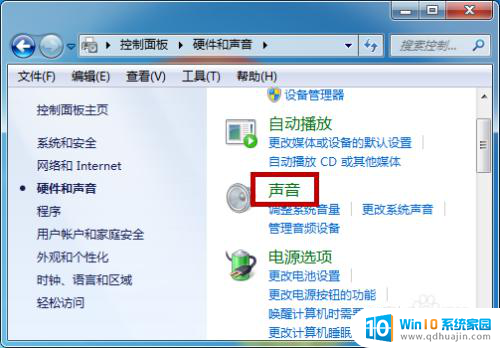
5.声音的设置中点击【播放】,在下方观察是否提醒【未安装音频设备】。如果有的话右击空白部分,然后点击【显示禁用的设备】。
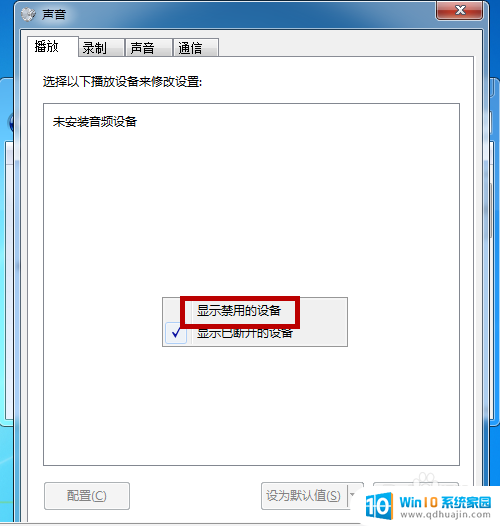
6.点击之后就会显示出电脑的当前音频设备,一般会有两个,我们鼠标右击并点击【启用】,两个都要设置为启用。
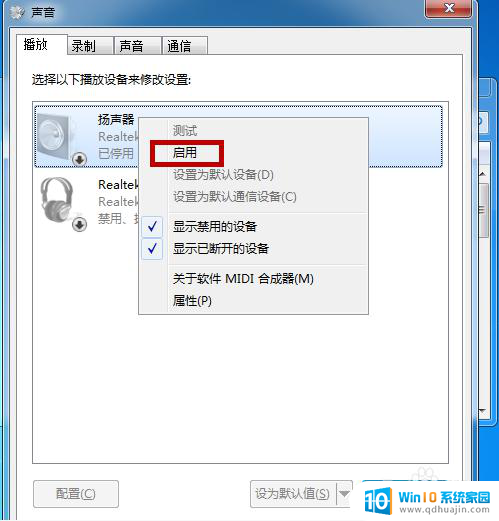
7.如果耳机还是没有声音的话,选择音频设备后点击右下角的【属性】功能。
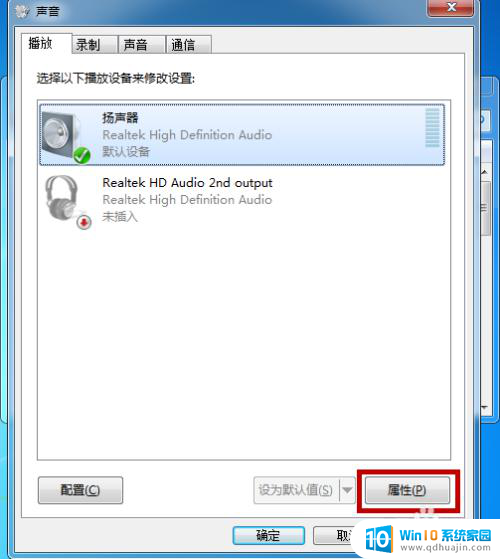
8.打开属性界面后我们在底部选择【使用此设备启用】,两个音频设备都选择这种启用方式。都设置好后基本不会有问题。
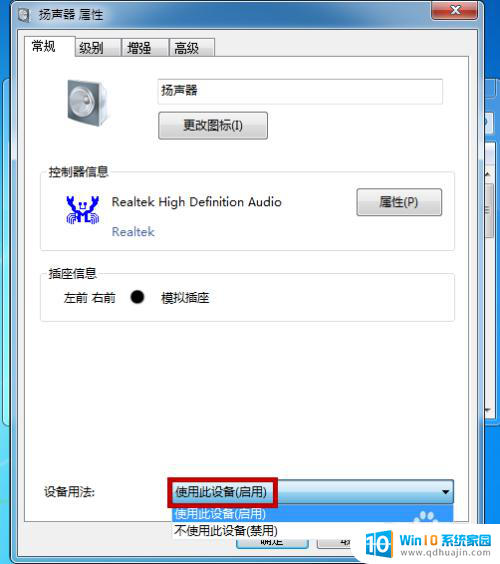
以上就是Win7如何连接有线耳机的全部内容,对于不清楚的用户,可以参考以上步骤进行操作,希望对大家有所帮助。
win7怎么连有线耳机 Win7耳机插入后无声音怎么办相关教程
热门推荐
win7系统教程推荐
- 1 win7相机怎么打开 Win7摄像头如何打开
- 2 win 7怎么设置系统还原点 win7笔记本恢复出厂设置快捷键
- 3 windows7系统截图工具快捷键 Win7系统截图快捷键教程
- 4 win7系统怎么查主板型号 win7主板型号查看方法
- 5 win7添加不了打印机 win7无法添加网络打印机怎么办
- 6 win7怎么连有线耳机 Win7耳机插入后无声音怎么办
- 7 window7怎么联网 Win7无线上网和宽带上网设置教程
- 8 固态硬盘 win7 win7系统固态硬盘优化设置教程
- 9 win7 怎么共享文件 Win7如何在局域网内共享文件
- 10 win7电脑蓝牙怎么连接音响 Win7连接蓝牙音箱教程
win7系统推荐