win10系统删除恢复分区 Win10恢复分区删除技巧分享
Win10系统删除恢复分区是一个比较常见的操作,但很多用户并不清楚如何正确地进行恢复分区删除,在日常使用中我们可能需要清理磁盘空间或重新分配存储空间,因此删除恢复分区是一个必不可少的步骤。在本文中我们将分享一些Win10恢复分区删除的技巧,帮助大家更加轻松地管理磁盘空间,提升系统运行效率。
有时候我们想扩大某个分区,比如:C盘。此时,我们需要把其旁边的盘中的数据拷到其他盘中,而后删除这个盘,在磁盘管理器里面只接删除,删除不成功,可以采用本方法。

1、首先,按下“Win+R”键打开运行窗口,输入“cmd”命令打开命令提示符。
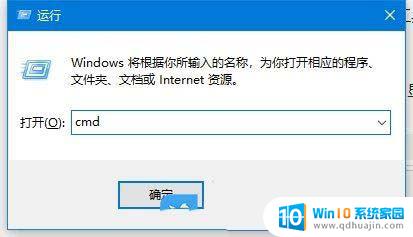
2、接着,在打开的界面中,输入“diskpart”命令并回车运行。
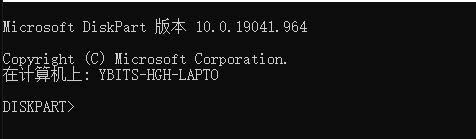
3、然后,继续输入“list disk”命令,显示磁盘列表。

4、随后,输入“select disk0”命令,选择其中一块磁盘。
(注:select disk0中的0代表的是磁盘的序号)
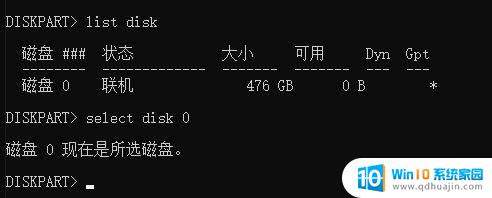
5、紧接着,输入“list partition”命令,列出分区列表。
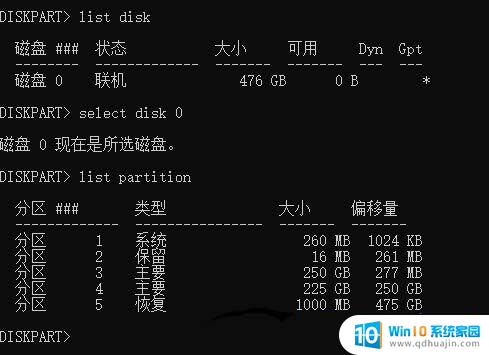
6、此时,输入“select partition 2”命令,选择第二个分区。
(注:此处的第二个分区为恢复分区)
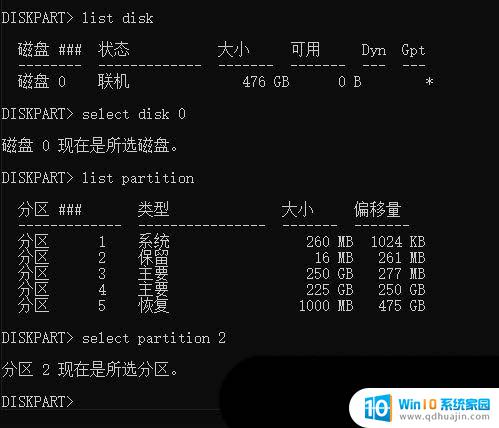
7、最后,输入“delete partition override”命令进行删除即可。
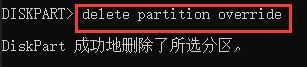
你需要等待磁盘管理工具完成删除操作,这个过程可能需要一些时间。具体取决于你要删除的分区大小和系统性能,一旦操作完成,你将看到一个消息框提示你已成功删除磁盘恢复分区。
注意:您应该确保在外部驱动器上有完整的系统备份,以便您可以在需要时进行恢复。
电脑开机显示无效分区表怎么办 win10提示无效的分区表的四种修复技巧
以上就是win10系统删除恢复分区的全部内容,如果有遇到这种情况,那么你就可以根据小编的操作来进行解决,非常的简单快速,一步到位。
win10系统删除恢复分区 Win10恢复分区删除技巧分享相关教程
热门推荐
win10系统教程推荐
- 1 怎么调出独立显卡 Win10独立显卡和集成显卡如何自动切换
- 2 win10如何关闭软件自启动 win10如何取消自启动程序
- 3 戴尔笔记本连蓝牙耳机怎么连 win10电脑蓝牙耳机连接教程
- 4 windows10关闭触摸板 win10系统如何关闭笔记本触摸板
- 5 如何查看笔记本电脑运行内存 Win10怎么样检查笔记本电脑内存的容量
- 6 各个盘在c盘的数据位置 Win10 C盘哪些文件可以安全删除
- 7 虚拟windows桌面 win10如何使用虚拟桌面
- 8 新电脑输入法如何设置 win10怎么设置默认输入法为中文
- 9 win10鼠标移动会卡顿 win10系统鼠标卡顿怎么解决
- 10 win10显示引用的账户当前已锁定 win10账户被锁定无法登录
win10系统推荐
- 1 萝卜家园ghost win10 64位家庭版镜像下载v2023.04
- 2 技术员联盟ghost win10 32位旗舰安装版下载v2023.04
- 3 深度技术ghost win10 64位官方免激活版下载v2023.04
- 4 番茄花园ghost win10 32位稳定安全版本下载v2023.04
- 5 戴尔笔记本ghost win10 64位原版精简版下载v2023.04
- 6 深度极速ghost win10 64位永久激活正式版下载v2023.04
- 7 惠普笔记本ghost win10 64位稳定家庭版下载v2023.04
- 8 电脑公司ghost win10 32位稳定原版下载v2023.04
- 9 番茄花园ghost win10 64位官方正式版下载v2023.04
- 10 风林火山ghost win10 64位免费专业版下载v2023.04