笔记本扫描文件怎么扫描 win10电脑如何设置扫描仪进行文件扫描
更新时间:2023-05-17 11:44:23作者:xiaoliu
笔记本扫描文件怎么扫描,如今电脑已经成为人们日常生活和工作中不可或缺的工具之一。在处理文件时,扫描仪也是必不可少的辅助设备。那么在Win10操作系统中,如何设置扫描仪进行文件扫描呢?本文就为大家详细介绍一下具体的操作步骤和注意事项,帮助大家更加便捷地完成文件扫描任务。如果您遇到了这方面的问题,不妨来看看以下的内容。
win10电脑如何设置扫描仪进行文件扫描
具体方法:
1.调出“运行”对话框。
右键点击桌面左下角开始,点击选择“运行”,调出“运行”对话框。
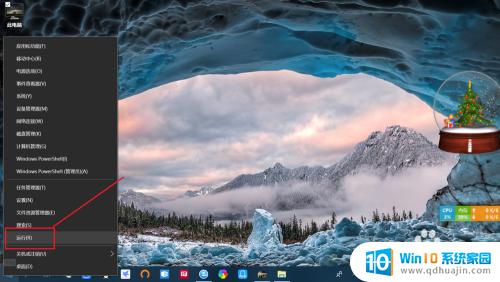
2.打开“控制面板”。
输入“control”命令,点击“确定”或按回车键打开“控制面板”。
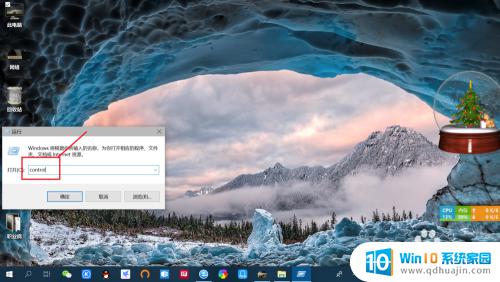
3.查看“设备和打印机”。
点击查看“设备和打印机”,进入“设备和打印机”界面 。
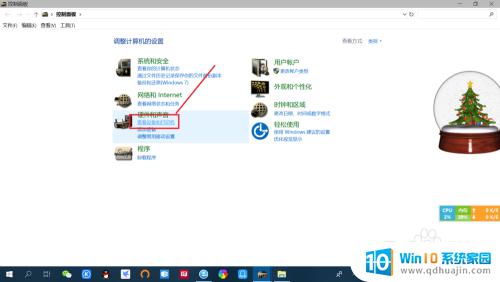
4.选择电脑安装的“扫描仪”。
右键点击打印机,点击“开始扫描”。可以更改扫描仪,设置配置文件为文档或图片。
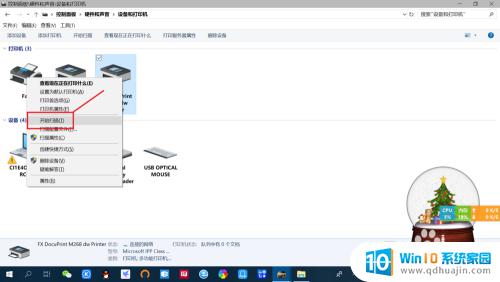
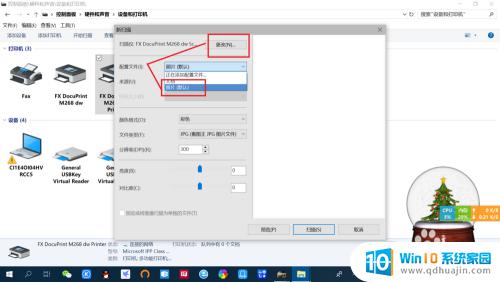
5.扫描文件或图片。
设置扫描纸张大学、颜色、文件类型等,点击扫描。等待扫描完成,点击下一步及导入。即可将扫描件保存至系统默认扫描文件夹。
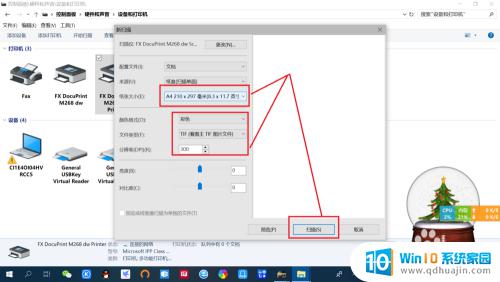
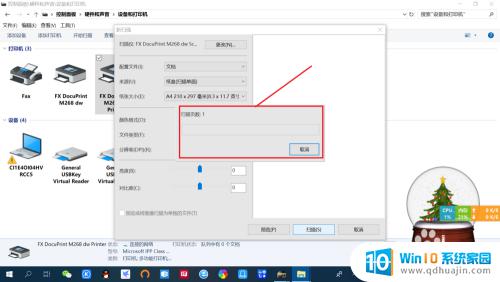
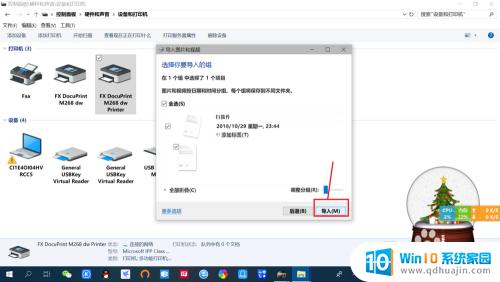
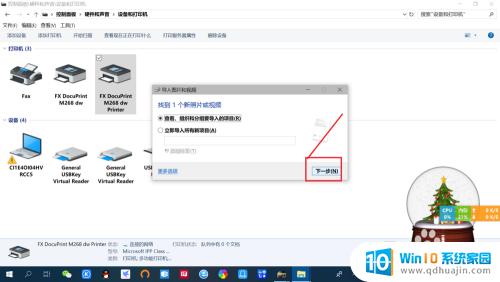
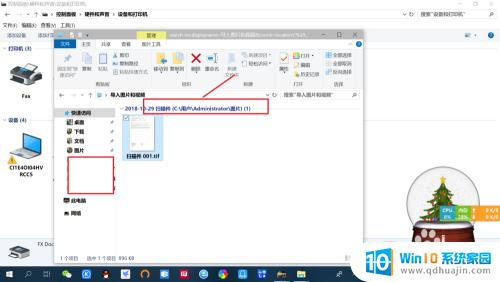
随着数码化时代的来临,文件扫描已成为日常工作中必不可少的环节。在Win10电脑中设置扫描仪进行文件扫描也变得非常简单,只需几个简单的步骤即可完成。将文件数字化后,不仅能够方便存储和传输,还能极大地提高工作效率和减少纸质文档的浪费,更契合时代的节能环保理念。
笔记本扫描文件怎么扫描 win10电脑如何设置扫描仪进行文件扫描相关教程
热门推荐
win10系统教程推荐
- 1 电脑怎么定时锁屏 win10自动锁屏在哪里设置
- 2 怎么把桌面文件夹存到d盘 Win10系统如何将桌面文件保存到D盘
- 3 电脑休屏怎么设置才能设置不休眠 win10怎么取消电脑休眠设置
- 4 怎么调出独立显卡 Win10独立显卡和集成显卡如何自动切换
- 5 win10如何关闭软件自启动 win10如何取消自启动程序
- 6 戴尔笔记本连蓝牙耳机怎么连 win10电脑蓝牙耳机连接教程
- 7 windows10关闭触摸板 win10系统如何关闭笔记本触摸板
- 8 如何查看笔记本电脑运行内存 Win10怎么样检查笔记本电脑内存的容量
- 9 各个盘在c盘的数据位置 Win10 C盘哪些文件可以安全删除
- 10 虚拟windows桌面 win10如何使用虚拟桌面
win10系统推荐
- 1 萝卜家园ghost win10 64位家庭版镜像下载v2023.04
- 2 技术员联盟ghost win10 32位旗舰安装版下载v2023.04
- 3 深度技术ghost win10 64位官方免激活版下载v2023.04
- 4 番茄花园ghost win10 32位稳定安全版本下载v2023.04
- 5 戴尔笔记本ghost win10 64位原版精简版下载v2023.04
- 6 深度极速ghost win10 64位永久激活正式版下载v2023.04
- 7 惠普笔记本ghost win10 64位稳定家庭版下载v2023.04
- 8 电脑公司ghost win10 32位稳定原版下载v2023.04
- 9 番茄花园ghost win10 64位官方正式版下载v2023.04
- 10 风林火山ghost win10 64位免费专业版下载v2023.04