windows 11怎么解决耗电 如何优化Windows 11电池续航时间
windows 11怎么解决耗电,Windows 11作为最新的Windows操作系统,拥有更加优秀的性能和体验,但也带来了一些问题,如耗电问题。众所周知电池是我们使用笔记本电脑最为关心的一个问题之一,而Windows 11在更加流畅快捷的同时,也增加了对系统资源和硬件的需求,从而耗费更多电量,影响电池续航时间。那么我们该如何解决这一问题呢?其实优化Windows 11电池续航时间并不难,只需要从以下几个方面入手,就能够轻松提升电池续航时间。
如何优化Windows 11电池续航时间
为什么会出现 Windows 11 电池耗尽问题?您的设备与最新操作系统规范之间的不兼容性可能是此问题的另一种解释。由于Windows 11 要求是官方要求,我们建议您检查您的笔记本电脑是否满足这些要求。
考虑到 Windows 11 不支持旧设备,旧设备可能是电池耗尽的另一个原因。另外,请考虑某些设置首选项会降低其容量。
如何阻止 Windows 11 电池耗尽?1.降低亮度单击Windows 键,然后打开设置。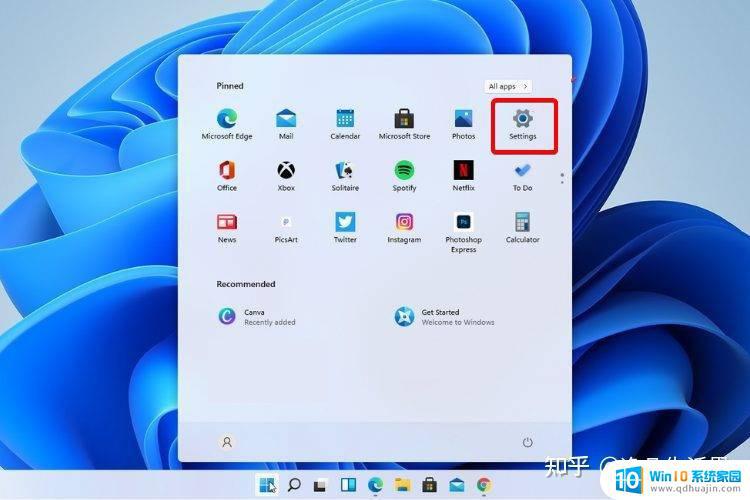 转到系统,然后单击显示。
转到系统,然后单击显示。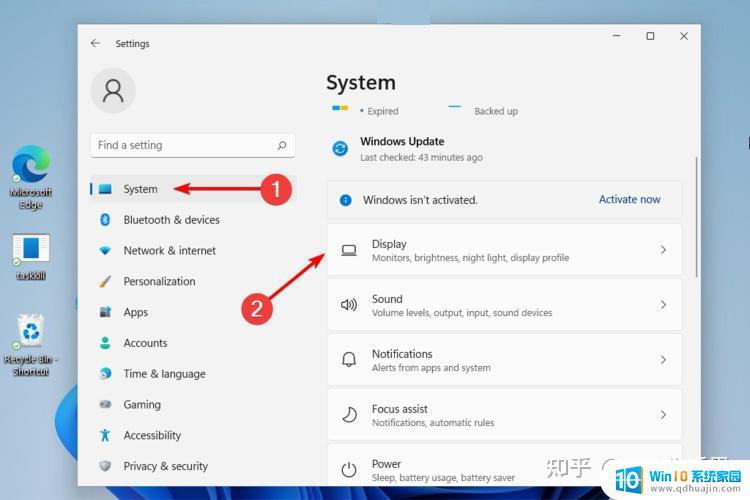 调整滑动条。要降低亮度,只需将其向左移动即可。
调整滑动条。要降低亮度,只需将其向左移动即可。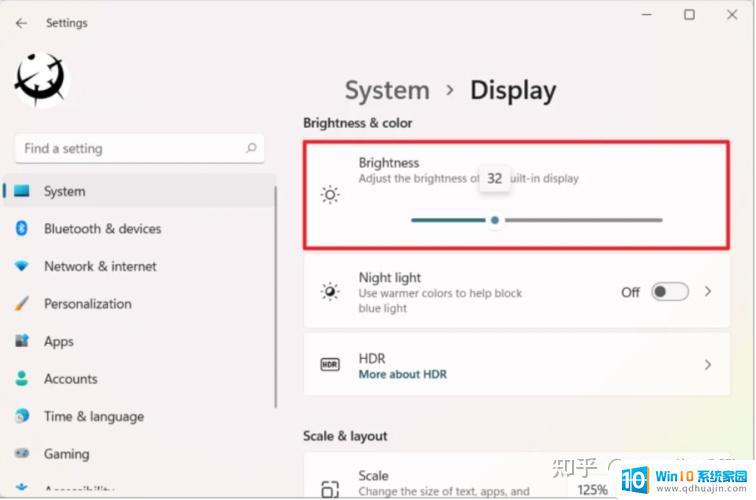 2. 开启省电模式打开Windows 设置。转到系统,然后单击电源。
2. 开启省电模式打开Windows 设置。转到系统,然后单击电源。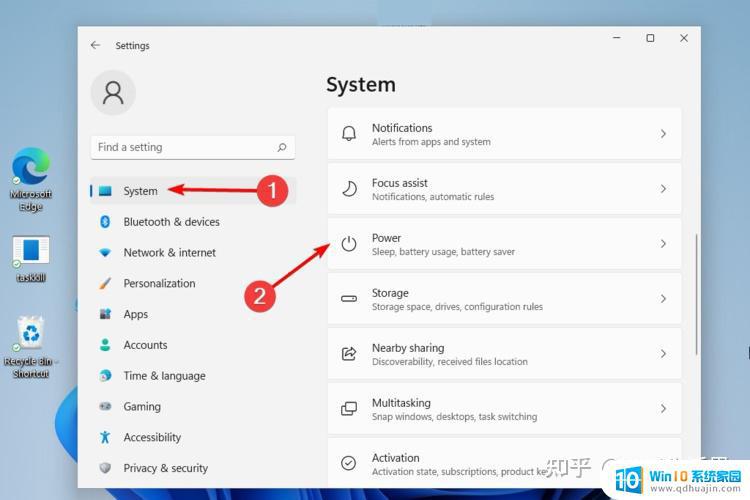 查看“省电”部分,然后单击“立即打开”按钮。
查看“省电”部分,然后单击“立即打开”按钮。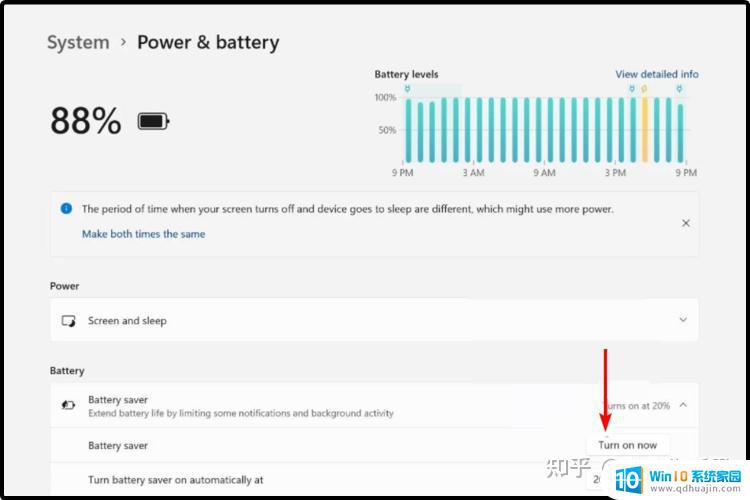 3. 调整电池视频播放打开设置。转到应用程序,然后单击视频播放。
3. 调整电池视频播放打开设置。转到应用程序,然后单击视频播放。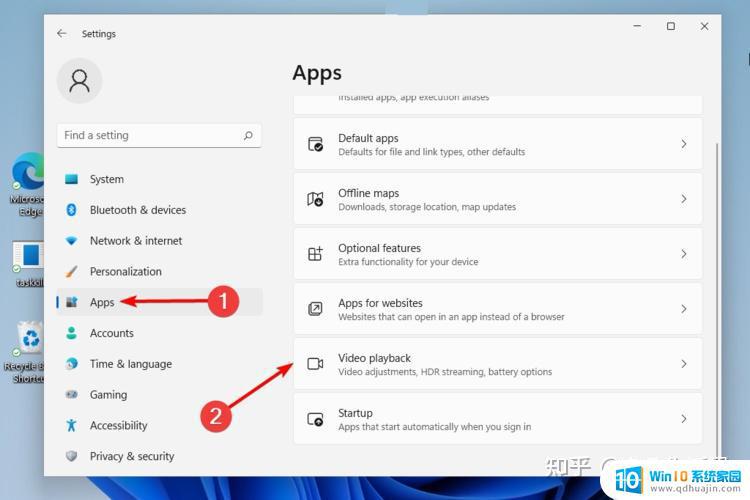 单击电池选项中的优化电池寿命按钮。
单击电池选项中的优化电池寿命按钮。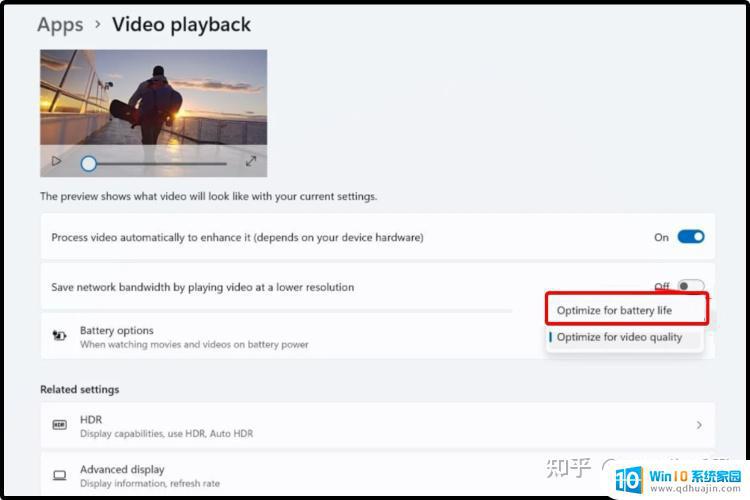 确保选中使用电池时不要自动处理视频和使用电池时以较低分辨率播放视频。
确保选中使用电池时不要自动处理视频和使用电池时以较低分辨率播放视频。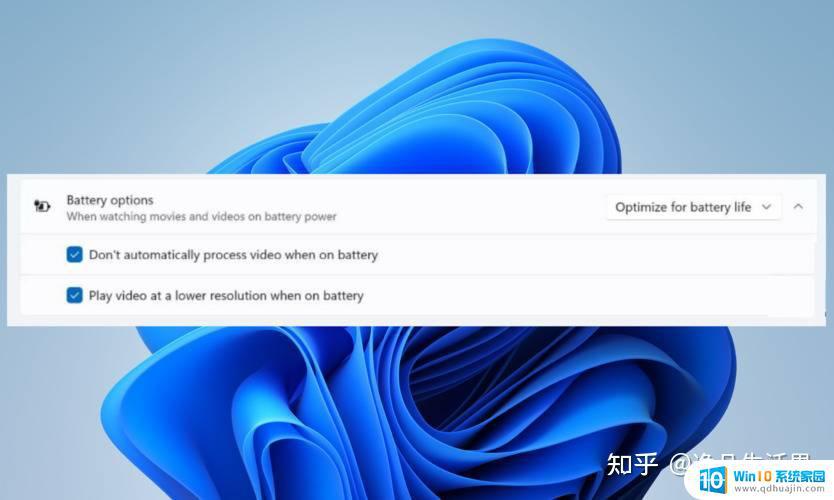 返回System -> Display。
返回System -> Display。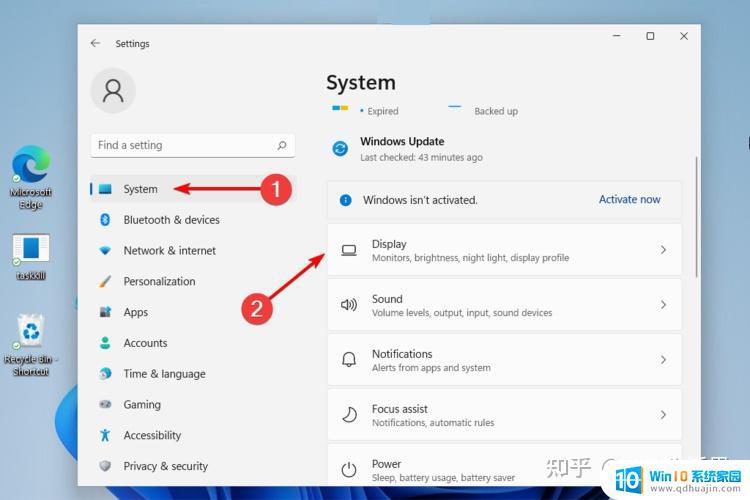 导航到HDR。
导航到HDR。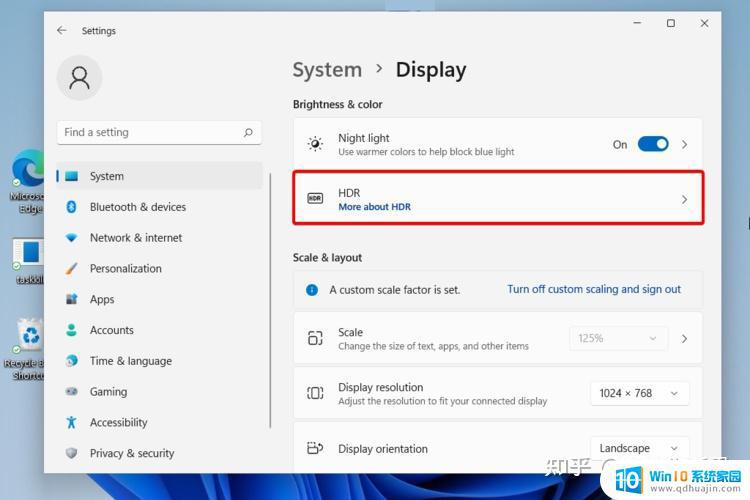 点击电池选项旁边的下拉菜单,然后选择优化电池寿命。
点击电池选项旁边的下拉菜单,然后选择优化电池寿命。 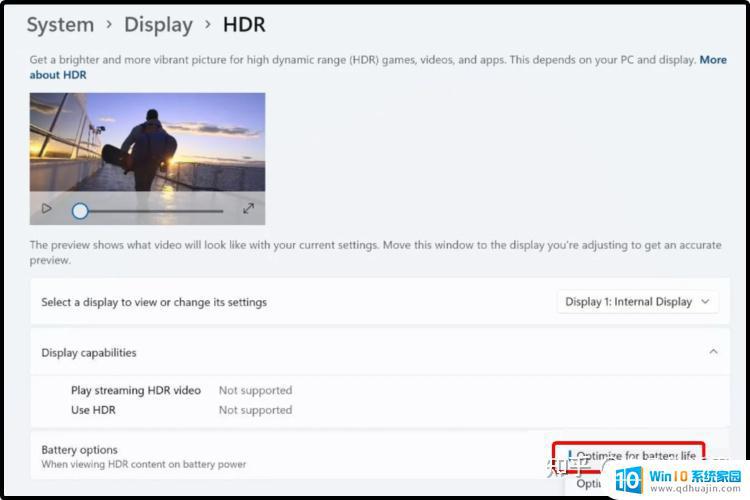 单击应用并点击确定。4.优化电源计划单击Windows 键,键入电源计划,然后单击选择电源计划。
单击应用并点击确定。4.优化电源计划单击Windows 键,键入电源计划,然后单击选择电源计划。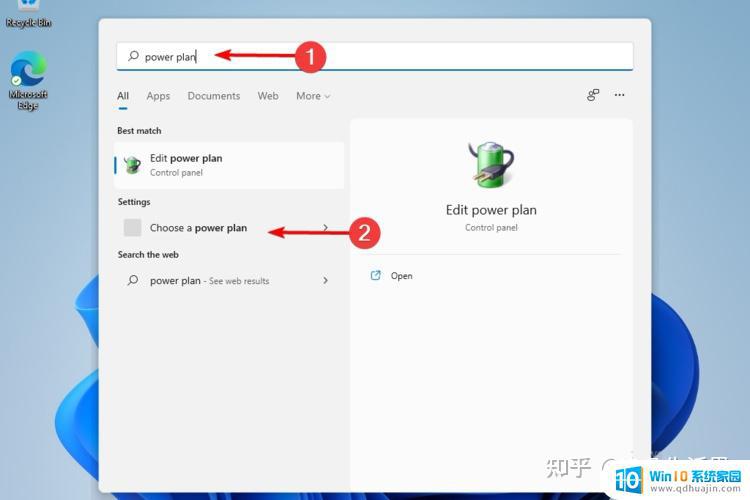 勾选平衡选项,然后选择更改计划设置。
勾选平衡选项,然后选择更改计划设置。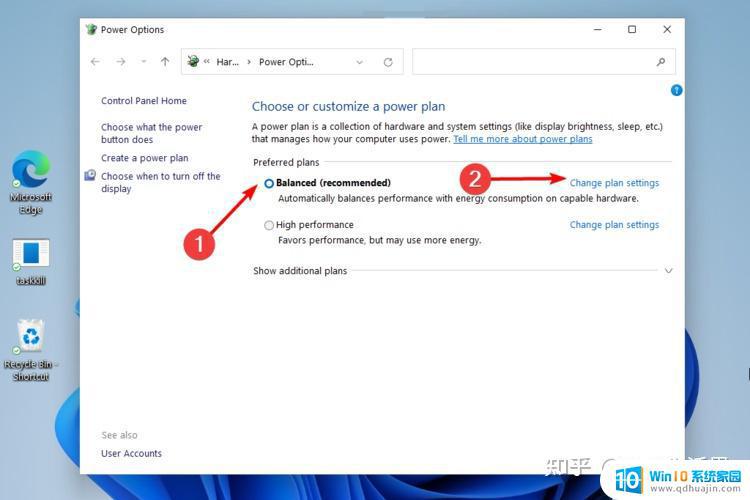 选择更改高级电源设置。
选择更改高级电源设置。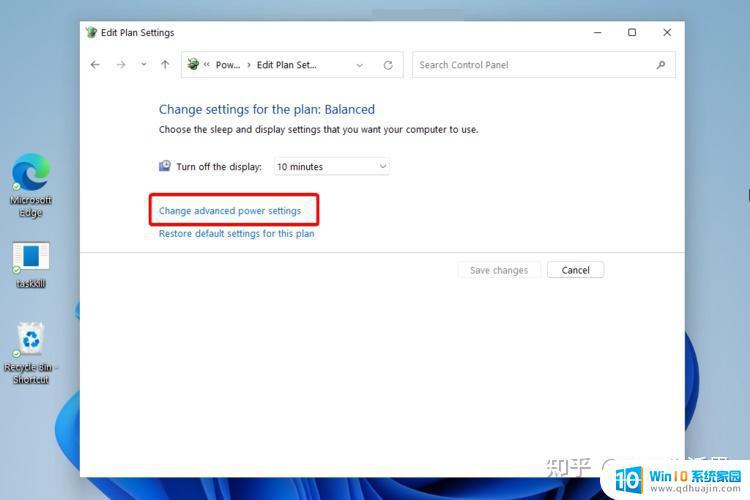 展开多媒体设置。
展开多媒体设置。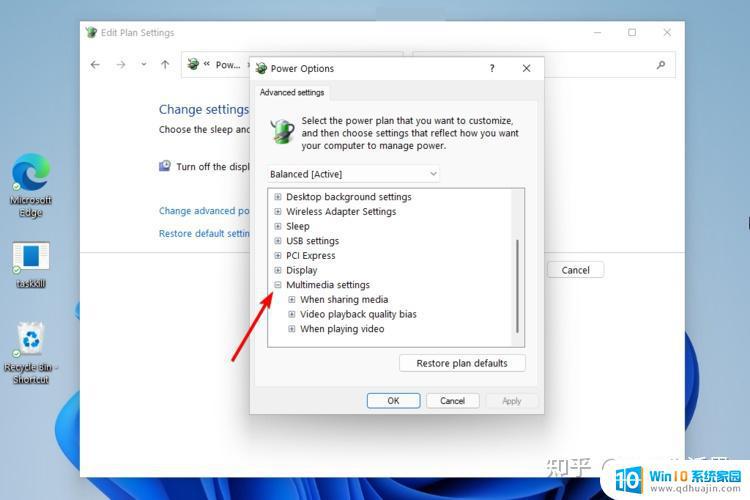 单击“视频播放质量偏差”,然后 将其设置 为“使用电池”的省电偏差 。同样,水龙头当播放视频 并将其设置为优化节能 为安电池。
单击“视频播放质量偏差”,然后 将其设置 为“使用电池”的省电偏差 。同样,水龙头当播放视频 并将其设置为优化节能 为安电池。 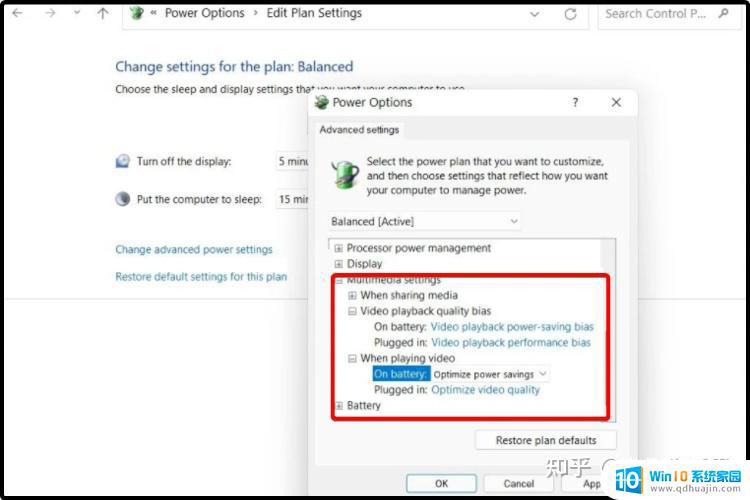 单击应用,然后单击确定。5.动态刷新率模式打开设置。转到系统,然后单击显示。单击高级显示。
单击应用,然后单击确定。5.动态刷新率模式打开设置。转到系统,然后单击显示。单击高级显示。 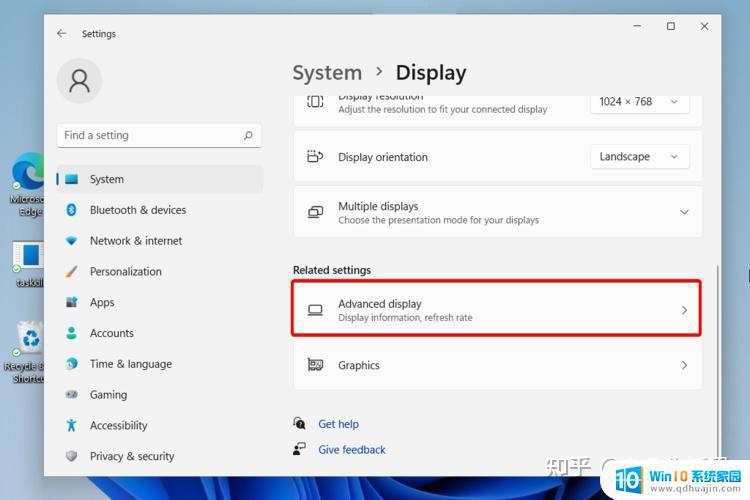 除了选择刷新率,选择 名称中带有动态的选项。6. 防止应用程序在后台运行打开设置。转到应用程序,然后单击应用程序和功能。
除了选择刷新率,选择 名称中带有动态的选项。6. 防止应用程序在后台运行打开设置。转到应用程序,然后单击应用程序和功能。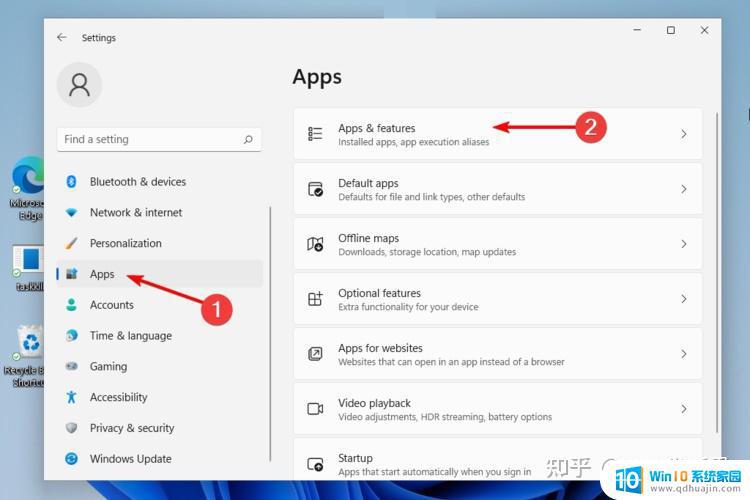 查找您当前未使用的应用程序。单击三个垂直点,然后选择高级选项。
查找您当前未使用的应用程序。单击三个垂直点,然后选择高级选项。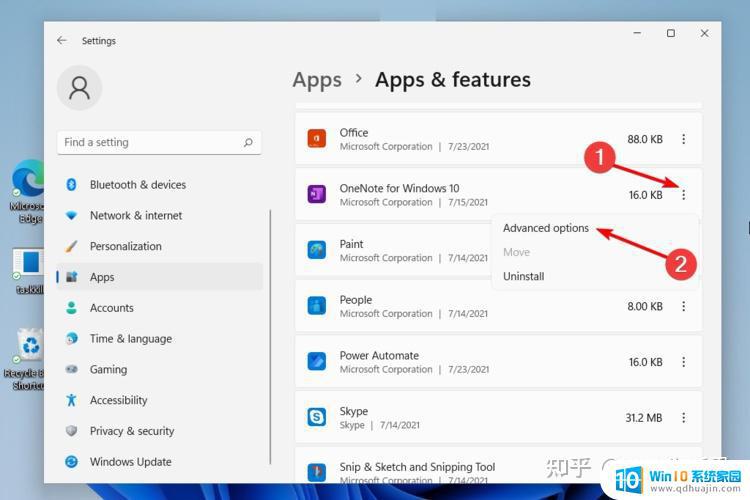 搜索后台应用程序权限,然后下拉菜单并选择电源优化(推荐)。
搜索后台应用程序权限,然后下拉菜单并选择电源优化(推荐)。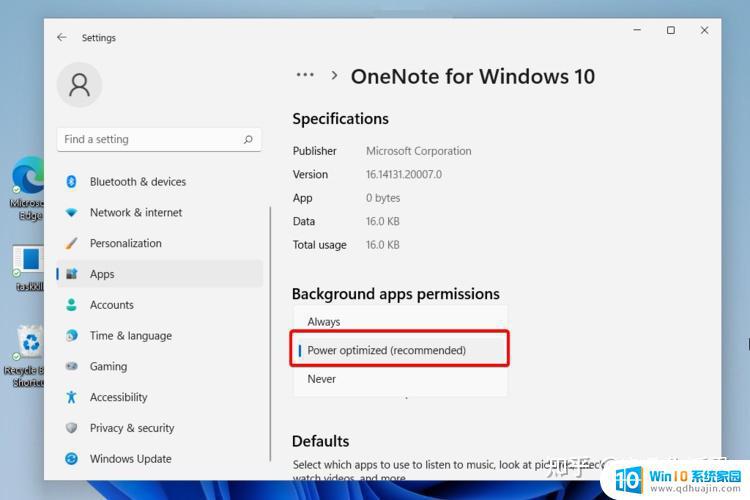 对所有不必要的应用程序重复相同的过程。
对所有不必要的应用程序重复相同的过程。由于电池使用量取决于在后台加载和运行的应用程序数量,您应该通过关闭不重要的应用程序来防止这种情况发生。
某些应用程序比其他应用程序消耗电池电量更快。因此,您应该查看本指南,了解如何在 Windows 11 中检查电池使用情况和健康状况。
此外,为确保您不会感染病毒并尽可能节省电池电量。请阅读如何在您的 Windows 设备上阻止可能不需要的应用程序。
哪些应用最会消耗您的 Windows 11 电池?例如,中等和高要求的视频游戏需要来自显卡和处理器的大量计算机能力。这就是为什么它们可以非常快地耗尽电池电量的原因。
使用 Chrome、Firefox 或 Opera 等网络浏览器,同时打开大量标签也会消耗大量电池电量。相反,您可以尝试使用 Microsoft Edge,这是在 Windows 11 上启用其效率模式的方法。
此外,运行新的集成 Android 应用程序可能会使 Windows 11 陷入电池耗尽问题。
如您所见,您可以尝试多种方法来阻止 Windows 11 电池耗尽。并非必须全部使用它们,但为了充分利用它,我们建议您这样做。
让您的设备保持高性能计划可以简化您的工作,因此检查如何在 Windows 中使用终极电源计划肯定会产生巨大的影响。
综上所述,Windows 11的耗电问题可以通过关闭不必要的后台应用、调低屏幕亮度及缩短屏幕关闭时间等措施进行优化,从而达到延长电池续航时间的目的。此外,在选择电脑时,可考虑购买带有更大电池容量的设备,进一步提升Windows 11的续航表现。
- 上一篇: pdf什么文件 PDF文件是什么
- 下一篇: 打开解压文件的软件 哪三款解压软件值得推荐使用
windows 11怎么解决耗电 如何优化Windows 11电池续航时间相关教程
热门推荐
电脑教程推荐
win10系统推荐
- 1 萝卜家园ghost win10 64位家庭版镜像下载v2023.04
- 2 技术员联盟ghost win10 32位旗舰安装版下载v2023.04
- 3 深度技术ghost win10 64位官方免激活版下载v2023.04
- 4 番茄花园ghost win10 32位稳定安全版本下载v2023.04
- 5 戴尔笔记本ghost win10 64位原版精简版下载v2023.04
- 6 深度极速ghost win10 64位永久激活正式版下载v2023.04
- 7 惠普笔记本ghost win10 64位稳定家庭版下载v2023.04
- 8 电脑公司ghost win10 32位稳定原版下载v2023.04
- 9 番茄花园ghost win10 64位官方正式版下载v2023.04
- 10 风林火山ghost win10 64位免费专业版下载v2023.04