远程桌面怎么放到桌面 如何在Windows 10中创建远程桌面连接的快捷方式
更新时间:2023-07-10 11:44:34作者:jiang
远程桌面怎么放到桌面,远程桌面连接是利用网络连接到另一台计算机并控制它的功能。在Windows 10中,可以通过创建远程桌面连接的快捷方式来方便、快速地打开远程桌面连接程序。然而有些用户可能会不知道该如何将远程桌面连接的快捷方式放置在桌面上,以便更加方便地使用。下面我们将为大家介绍如何在Windows 10中将远程桌面连接放到桌面上。
如何在Windows 10中创建远程桌面连接的快捷方式
具体方法:
1.首先打开左下角的搜索图标中输入远程桌面,如图:
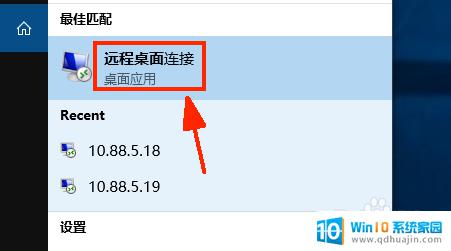
2.在远程桌面连接上点击鼠标右键,点击打开文件所在位置。如图:
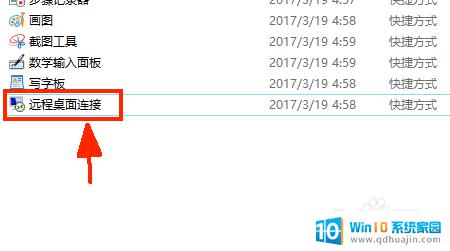
3.右键点击远程桌面连接,发送到桌面快捷方式。如图:
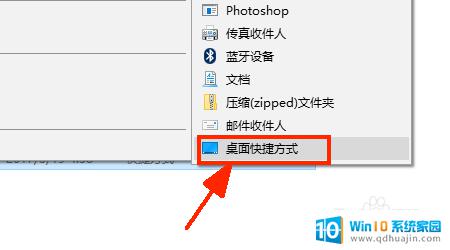
4.在桌面可以看到快捷方式已经添加到桌面中,如图:

5.双击桌面快捷方式图标,打开界面。输入地址连接即可,如图:
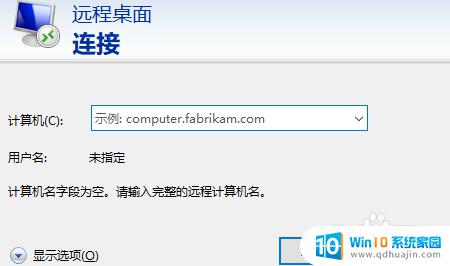
将远程桌面连接放在桌面上是非常方便的,可以让你快速访问你想要的设备。你只需按照上述步骤创建远程桌面连接的快捷方式,然后拖动它到你的桌面上即可。这样,以后你只需单击一下该图标,就可以立即连接到远程设备。通过这种简单的方法,你可以轻松地访问远程设备,提高你的工作效率。
远程桌面怎么放到桌面 如何在Windows 10中创建远程桌面连接的快捷方式相关教程
热门推荐
电脑教程推荐
win10系统推荐
- 1 萝卜家园ghost win10 64位家庭版镜像下载v2023.04
- 2 技术员联盟ghost win10 32位旗舰安装版下载v2023.04
- 3 深度技术ghost win10 64位官方免激活版下载v2023.04
- 4 番茄花园ghost win10 32位稳定安全版本下载v2023.04
- 5 戴尔笔记本ghost win10 64位原版精简版下载v2023.04
- 6 深度极速ghost win10 64位永久激活正式版下载v2023.04
- 7 惠普笔记本ghost win10 64位稳定家庭版下载v2023.04
- 8 电脑公司ghost win10 32位稳定原版下载v2023.04
- 9 番茄花园ghost win10 64位官方正式版下载v2023.04
- 10 风林火山ghost win10 64位免费专业版下载v2023.04