为什么装了wps不能右键新建 如何在新版WPS中建立右键新建菜单
更新时间:2023-10-15 11:44:11作者:jiang
为什么装了wps不能右键新建,在日常使用电脑的过程中,我们经常会遇到需要新建文件或文件夹的情况,而有些用户发现,在安装了WPS后,却无法使用右键菜单来快速新建文件或文件夹。这给我们的使用带来了不便。为什么装了WPS后会出现这个问题呢?在新版的WPS中,我们该如何解决这个问题呢?接下来我们将探讨这些问题并给出解决方案。
具体步骤:
1.找到WPS文字默认的文件类型。
打开WPS文字,新建,然后另存为,可以看到默认文件类型为*.wps,记下备用
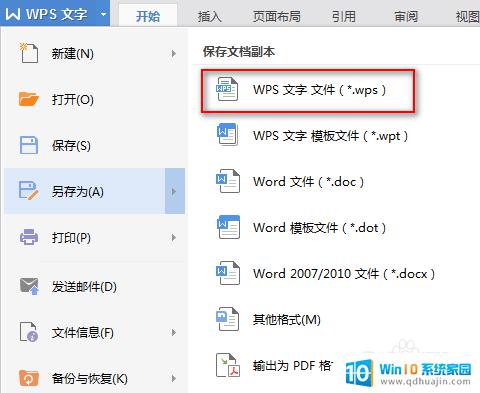
2.打开开始菜单-运行,输入regedit,打开注册表编辑器。
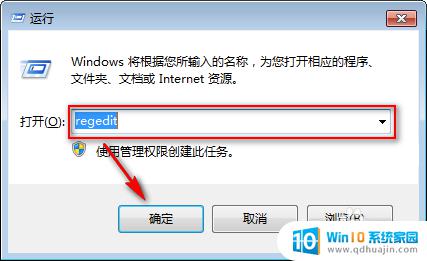
3.定位到HKEY_CLASSES_ROOT\下WPS文字的默认文件类型 .wps 。
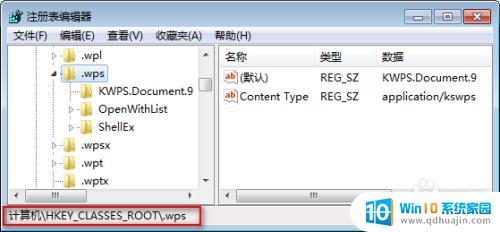
4.在HKEY_CLASSES_ROOT\.wps下的主键(也称为“项”)“KWPS.Document.9”下新建一个主键(项),并改名为“ShellNew”。
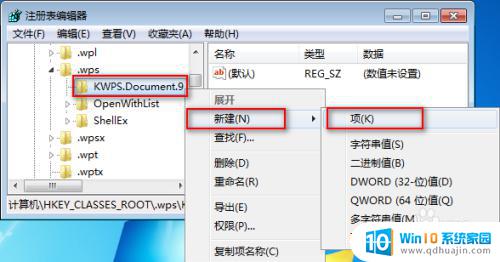
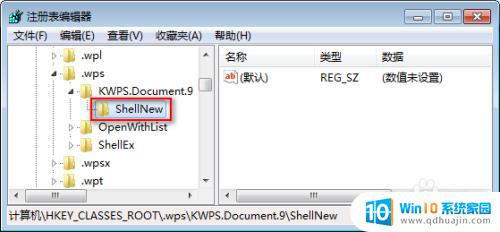
5.点击刚才创建的“ShellNew”项,在右侧窗格。新建“字符串值”,请改名为“NullFile”。
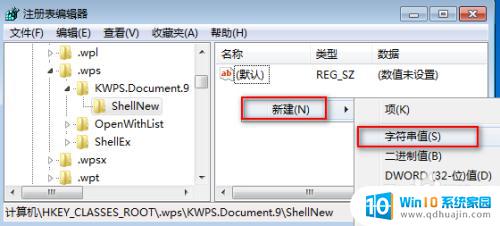
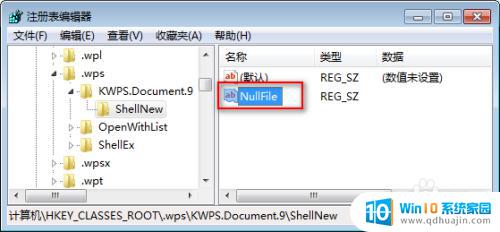
6.回到桌面,F5刷新桌面。打开一次鼠标右键新建菜单,然后取消,再次打开新建菜单时会发现已经出现一个“WPS文字 文档”项目。
如果没有出现,可以尝试重启电脑。
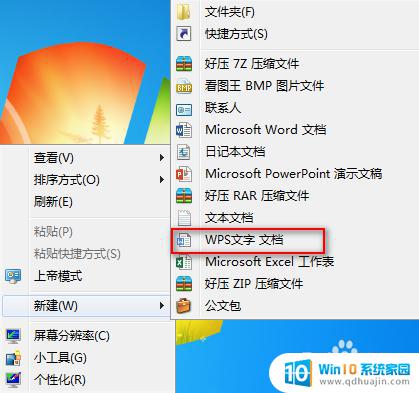
以上就是为什么装了wps不能右键新建的全部内容,如果您遇到了相同的问题,建议您参考本文中介绍的步骤来进行修复,希望本文对您有所帮助。
为什么装了wps不能右键新建 如何在新版WPS中建立右键新建菜单相关教程
热门推荐
电脑教程推荐
- 1 windows系统经常无响应,怎么弄 电脑桌面无响应怎么解决
- 2 windows电脑c盘怎么清理 Windows 清理C盘的步骤
- 3 磊科路由器桥接 磊科无线路由器桥接设置详解
- 4 u盘提示未格式化 raw RAW格式U盘无法格式化解决方法
- 5 笔记本新装win 10系统为什么无法连接wifi 笔记本无线网连不上如何解决
- 6 如何看win几系统 win几系统查看方法
- 7 wind10如何修改开机密码 电脑开机密码多久更改一次
- 8 windows电脑怎么连手机热点 手机热点连接笔记本电脑教程
- 9 win系统如何清理电脑c盘垃圾 Windows 如何解决C盘红色警告
- 10 iphone隐藏软件怎么显示出来 苹果手机应用隐藏教程
win10系统推荐
- 1 萝卜家园ghost win10 64位家庭版镜像下载v2023.04
- 2 技术员联盟ghost win10 32位旗舰安装版下载v2023.04
- 3 深度技术ghost win10 64位官方免激活版下载v2023.04
- 4 番茄花园ghost win10 32位稳定安全版本下载v2023.04
- 5 戴尔笔记本ghost win10 64位原版精简版下载v2023.04
- 6 深度极速ghost win10 64位永久激活正式版下载v2023.04
- 7 惠普笔记本ghost win10 64位稳定家庭版下载v2023.04
- 8 电脑公司ghost win10 32位稳定原版下载v2023.04
- 9 番茄花园ghost win10 64位官方正式版下载v2023.04
- 10 风林火山ghost win10 64位免费专业版下载v2023.04