谷歌浏览器 清除缓存 谷歌浏览器如何清除缓存和Cookie
更新时间:2024-03-01 11:45:40作者:jiang
谷歌浏览器是如今最受欢迎的网络浏览器之一,它以其快速、稳定和安全的特点而备受用户青睐,随着我们在浏览器上的日常使用,缓存和Cookie等数据也会不断积累,这可能导致浏览器变慢,甚至出现一些问题。为了解决这些问题,我们需要定期清除浏览器的缓存和Cookie数据。接下来我们将介绍如何在谷歌浏览器中进行这些操作,以便保持浏览器的良好性能和安全性。
具体方法:
1.今天小编就和大家一起学习如何清除Google浏览器缓存的方法,
首先打开Google浏览器右上角的三道杠
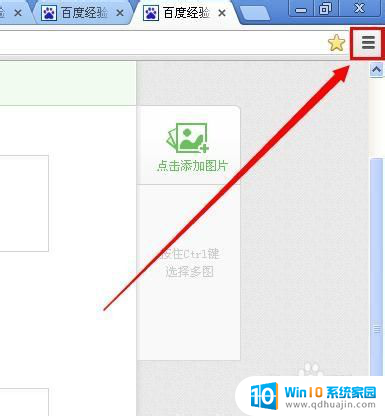
2.自定义及控制——工具——清除浏览数据
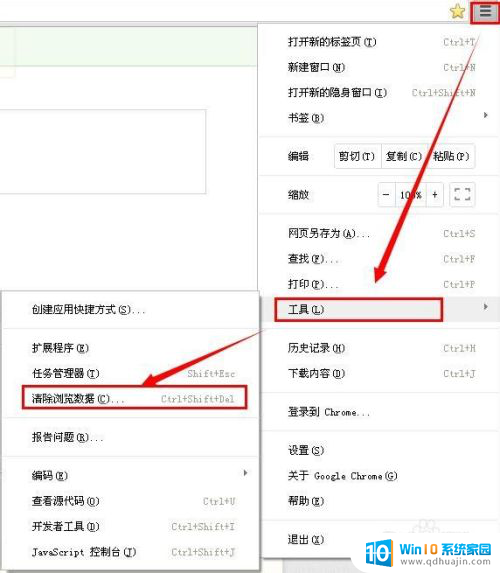
3.清除Google浏览器缓存的快捷键 Ctrl+Shift+Del
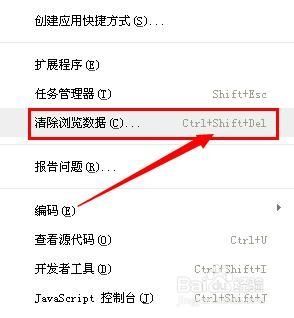
4.此时浏览器就进入Chrome浏览器的设置,并弹出清除浏览器数据界面。这里可以清除指定时间段内的数据,有五种选择:过去一小时、过去一天、过去一周、过去四周、全部缓存。
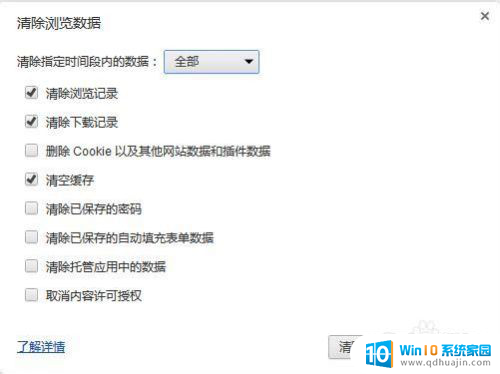
5.默认情况下删除cookie以及其他其他网站数据和插件数据是没有勾选的,如果电脑是本人自己使用。建议不要勾选,cookie是记录你的用户ID、密码的资料,如果清除了,下次就需要重新输入。
如果以是临时使用他人电脑,建议大家退出的时候记住要清除缓存这些信息哦。
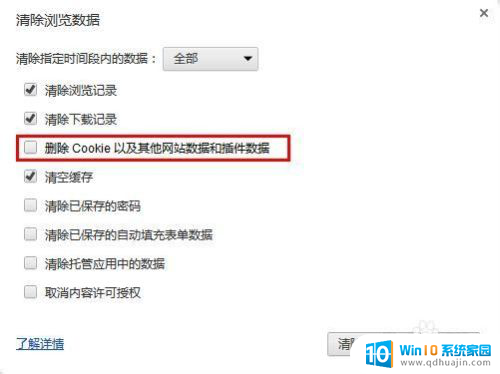
以上就是清除谷歌浏览器缓存的全部内容,不熟悉的用户可以按照以上方法进行操作,希望对大家有所帮助。
谷歌浏览器 清除缓存 谷歌浏览器如何清除缓存和Cookie相关教程
热门推荐
电脑教程推荐
win10系统推荐
- 1 萝卜家园ghost win10 64位家庭版镜像下载v2023.04
- 2 技术员联盟ghost win10 32位旗舰安装版下载v2023.04
- 3 深度技术ghost win10 64位官方免激活版下载v2023.04
- 4 番茄花园ghost win10 32位稳定安全版本下载v2023.04
- 5 戴尔笔记本ghost win10 64位原版精简版下载v2023.04
- 6 深度极速ghost win10 64位永久激活正式版下载v2023.04
- 7 惠普笔记本ghost win10 64位稳定家庭版下载v2023.04
- 8 电脑公司ghost win10 32位稳定原版下载v2023.04
- 9 番茄花园ghost win10 64位官方正式版下载v2023.04
- 10 风林火山ghost win10 64位免费专业版下载v2023.04