怎么把文件扫描成pdf格式 文件扫描后如何保存为PDF格式
更新时间:2024-07-31 11:45:28作者:xiaoliu
在现代科技发展的今天,文件扫描成PDF格式已成为日常工作中常见的操作,通过专业的扫描仪,我们可以将纸质文件快速转换为电子文档,便于存储和传输。而在扫描后保存为PDF格式,则能保证文档的格式统一性和易读性。接下来让我们一起探讨如何将文件扫描成PDF格式,并学习如何有效保存和管理这些电子文档。
操作方法:
1.将扫描仪连接到电脑。根据扫描仪的型号,你可以通过USB数据线连接,也可以通过网络连接设备。

2.将你想要扫描成PDF格式的文档放入扫描仪。

3.打开“开始”菜单。

4.在开始菜单中输入传真和扫描,搜索电脑上的“传真和扫描”程序。
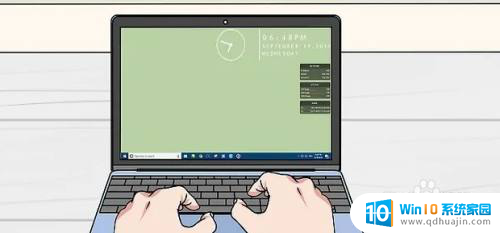
5.点击传真和扫描。它位于开始窗口的顶部,图标是一个打印机图案。这样会打开电脑上的“传真和扫描”程序。
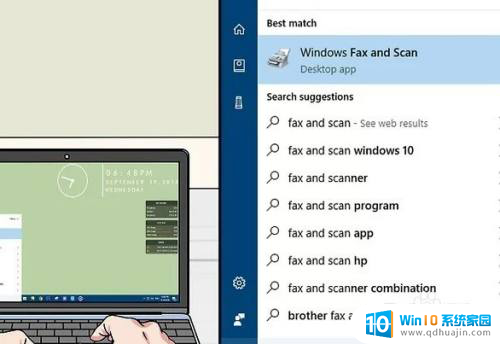
6.点击新扫描。这个按钮位于“传真和扫描”窗口的左上角。点击它打开一个新窗口。
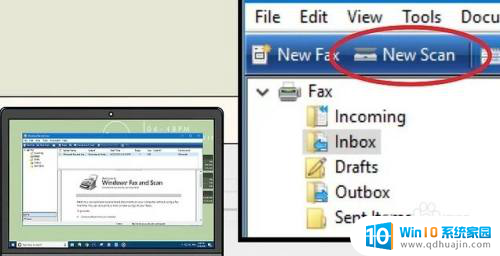
7.确保选中你的扫描仪。如果网络中有多个扫描仪,点击窗口顶部的“扫描仪”部分。确保这里列有你想要使用的扫描仪。
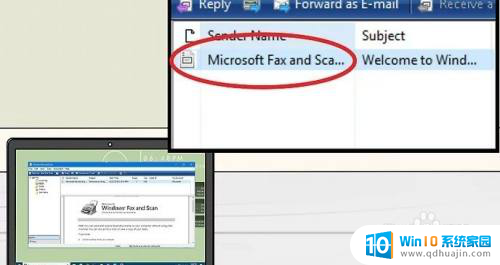
8.点击扫描。它位于窗口的底部。接着,程序会提示你开始将文档扫描到电脑中。
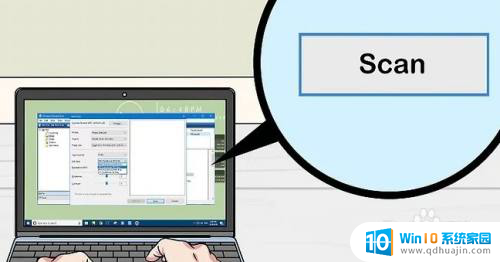
9.选择保存路径。输入PDF文件的名称,在下拉菜单中选择pdf保存就可以了
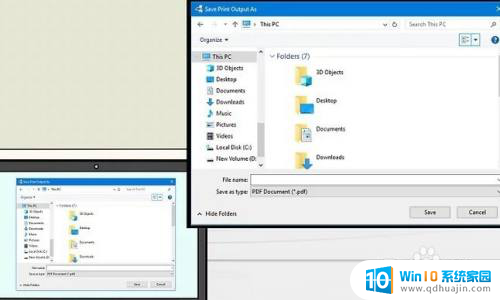
以上就是将文件扫描转换为PDF格式的全部内容,如果您遇到这种情况,不妨尝试使用我提供的方法来解决,希望对大家有所帮助。
怎么把文件扫描成pdf格式 文件扫描后如何保存为PDF格式相关教程
热门推荐
电脑教程推荐
win10系统推荐
- 1 萝卜家园ghost win10 64位家庭版镜像下载v2023.04
- 2 技术员联盟ghost win10 32位旗舰安装版下载v2023.04
- 3 深度技术ghost win10 64位官方免激活版下载v2023.04
- 4 番茄花园ghost win10 32位稳定安全版本下载v2023.04
- 5 戴尔笔记本ghost win10 64位原版精简版下载v2023.04
- 6 深度极速ghost win10 64位永久激活正式版下载v2023.04
- 7 惠普笔记本ghost win10 64位稳定家庭版下载v2023.04
- 8 电脑公司ghost win10 32位稳定原版下载v2023.04
- 9 番茄花园ghost win10 64位官方正式版下载v2023.04
- 10 风林火山ghost win10 64位免费专业版下载v2023.04