画面与声音不同步怎么办 视频播放声音和画面字幕不同步怎么解决
更新时间:2023-06-09 11:47:26作者:xiaoliu
画面与声音不同步怎么办,随着互联网和数字化技术的不断发展,我们越来越多地依赖于音视频媒体来消费信息和娱乐。但是在观看视频时,却经常会遇到画面与声音不同步的问题,让人倍感困扰。这种情况往往会导致画面与声音、字幕不相符合,影响我们的观影体验,甚至会误导我们理解视频内容。那么遇到这种情况我们该怎么办呢?以下是几种解决方法:
视频播放声音和画面字幕不同步怎么解决
方法如下:
1.打开视频播放器,播放声音和画面字幕不同步的视频。然后在画面上右击鼠标,在弹出的右键菜单中选择声音选项。
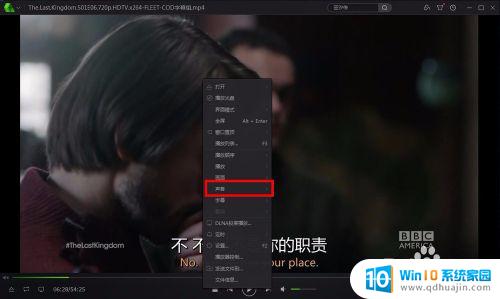
2.接着在声音的选项的右侧会弹出一个新的菜单,选择其中的音频同步选项。
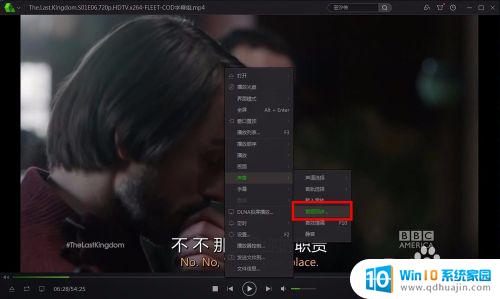
3.接着会弹出新的声音设置窗口,在声音选项的界面下方就可以看到音频同步的选项。这里有延后和提前的选项,中间就是调整的时间。
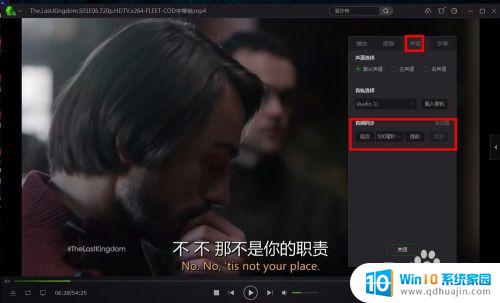
4.接下来就是调节设置,比如声音比画面字幕快。那么选择中间对应的时间,然后点击延后选项,具体情况根据自己的视频调节,直到同步为止。
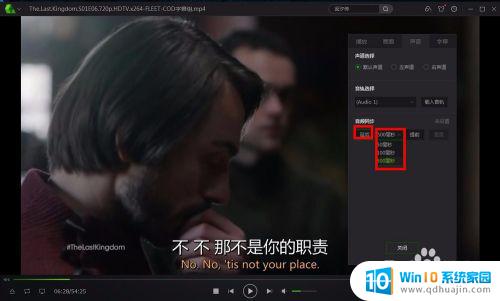
5.如果是声音比画面字幕慢,那么同样是选择中间对应的时间,然后点击提前选项,多次调整直到同步。
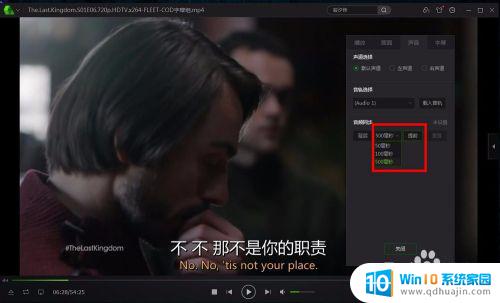
6.当然如果在调节的过程中调的不太合适,还可以点击后边的重置选项,就恢复到原始状态了,重新调节即可。
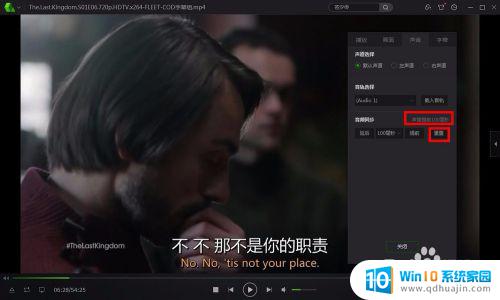
当遇到视频播放时画面与声音不同步的情况时,可以通过多种方法进行修复。例如,检查网络连接、更新播放器和驱动程序、调整音频和视频同步等。希望这些解决方案能对您有所帮助,使您能够享受更加流畅的观影体验。
画面与声音不同步怎么办 视频播放声音和画面字幕不同步怎么解决相关教程
热门推荐
电脑教程推荐
win10系统推荐
- 1 萝卜家园ghost win10 64位家庭版镜像下载v2023.04
- 2 技术员联盟ghost win10 32位旗舰安装版下载v2023.04
- 3 深度技术ghost win10 64位官方免激活版下载v2023.04
- 4 番茄花园ghost win10 32位稳定安全版本下载v2023.04
- 5 戴尔笔记本ghost win10 64位原版精简版下载v2023.04
- 6 深度极速ghost win10 64位永久激活正式版下载v2023.04
- 7 惠普笔记本ghost win10 64位稳定家庭版下载v2023.04
- 8 电脑公司ghost win10 32位稳定原版下载v2023.04
- 9 番茄花园ghost win10 64位官方正式版下载v2023.04
- 10 风林火山ghost win10 64位免费专业版下载v2023.04