如何取消word下划线 Word文档字体下划线自动出现如何删除
更新时间:2023-12-20 11:48:31作者:xiaoliu
在使用Word文档编辑时,我们经常会遇到字体下划线的问题,有时候我们可能会不小心在某些文字上出现了下划线,而又不知道如何取消它。或者在输入一段文字后,字体下划线自动出现,令我们感到困惑。如何取消Word文档中的字体下划线呢?在本文中我们将探讨一些简单的方法来帮助您删除Word文档中的字体下划线。无论您是初次接触Word还是已经有一定使用经验,本文都将提供实用的技巧和方法,帮助您解决这个问题。
具体方法:
1.打开word软件,打开你的内容。

2.点击软件上方的【文件】。
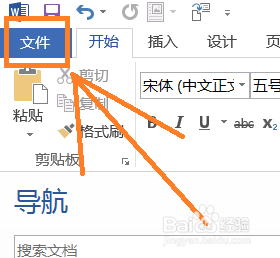
3.选择左边下方的【选项】。如下图所示。
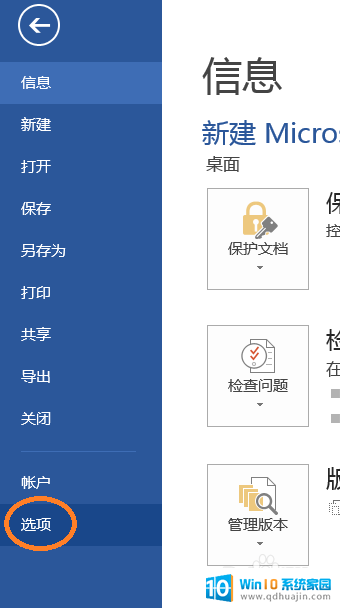
4.在弹出的“word选项”对话框里点击【校对】。
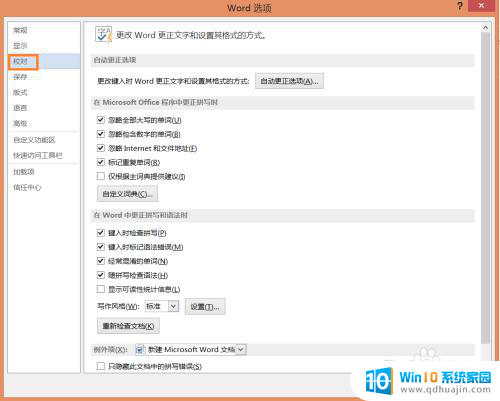
5.把“键入时检查拼写”和“键入时标记语法错误”前面的“√”去掉。
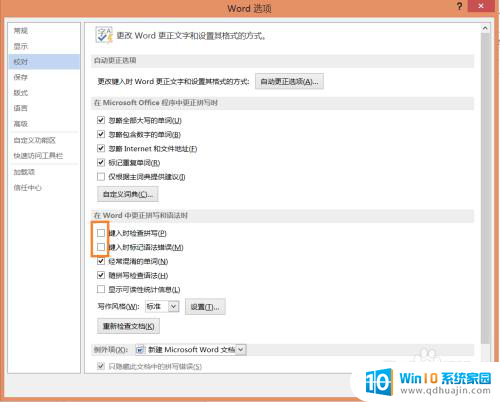
6.点击【确定】,这样就可以了!
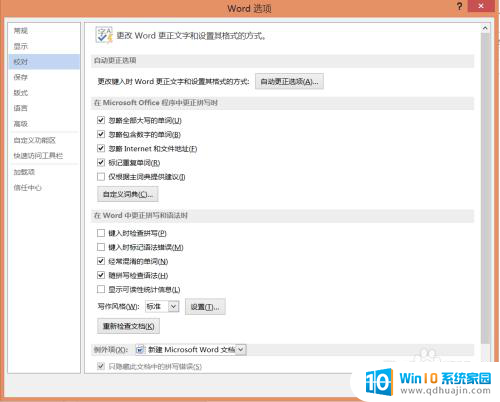

以上是如何取消Word文档中的全部下划线的步骤,对于那些不清楚的用户,可以参考以上小编提供的操作步骤,希望这对大家有所帮助。
如何取消word下划线 Word文档字体下划线自动出现如何删除相关教程
热门推荐
电脑教程推荐
win10系统推荐
- 1 萝卜家园ghost win10 64位家庭版镜像下载v2023.04
- 2 技术员联盟ghost win10 32位旗舰安装版下载v2023.04
- 3 深度技术ghost win10 64位官方免激活版下载v2023.04
- 4 番茄花园ghost win10 32位稳定安全版本下载v2023.04
- 5 戴尔笔记本ghost win10 64位原版精简版下载v2023.04
- 6 深度极速ghost win10 64位永久激活正式版下载v2023.04
- 7 惠普笔记本ghost win10 64位稳定家庭版下载v2023.04
- 8 电脑公司ghost win10 32位稳定原版下载v2023.04
- 9 番茄花园ghost win10 64位官方正式版下载v2023.04
- 10 风林火山ghost win10 64位免费专业版下载v2023.04