电脑文档怎么发送到微信 电脑上如何将Word文档发送到微信
更新时间:2024-01-22 11:48:22作者:yang
现代社会,电脑已成为我们生活中不可或缺的工具,而微信作为一款流行的社交软件,更是成为人们日常沟通的重要平台。有时我们会遇到一些情况,比如在电脑上编辑好的文档需要发送到微信上,这时候我们该怎么办呢?本文将为大家详细介绍电脑文档如何发送到微信以及在电脑上如何将Word文档直接发送到微信的方法。无论你是工作中需要与同事分享文件,还是个人需要将电脑文档发送到微信与朋友交流,相信这些方法都能帮助到你。让我们一起来了解一下吧!
具体方法:
1.先在电脑上下载安装电脑版微信,然后双击该软件;
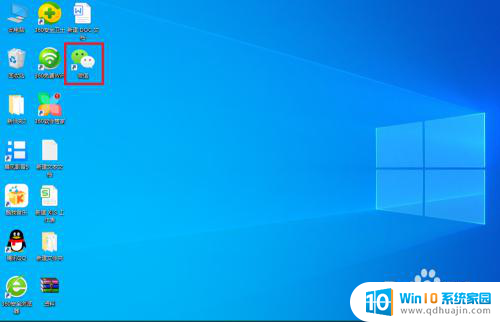
2.界面弹出微信扫码登录窗口,用手机上的微信【扫一扫】扫描二维码进行登录;
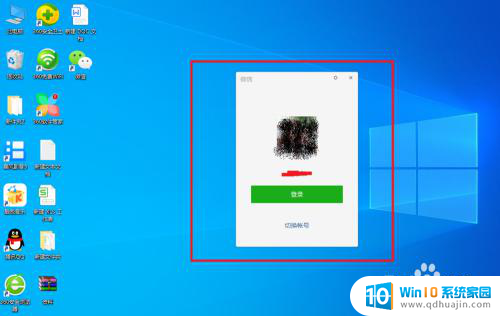
3.在电脑上登录自己的微信账号后,找到【文件传输助手】点击;
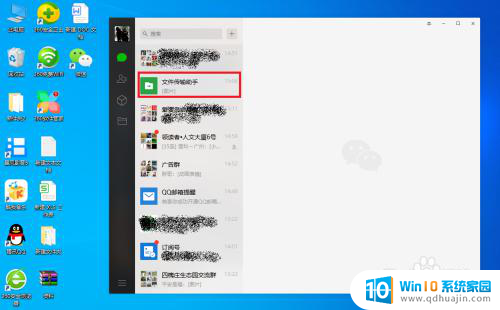
4.在打开的与文件传输助手的聊天对话框中,点击聊天窗口中的【文件夹】标志;
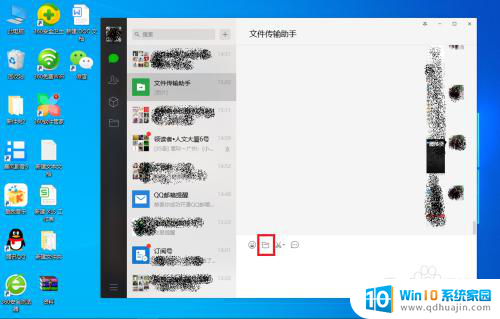
5.在弹出的对话框中,选择你要上传的Word文档的存储位置。在该存储位置下找到Word文档选中,点击【打开】按钮;
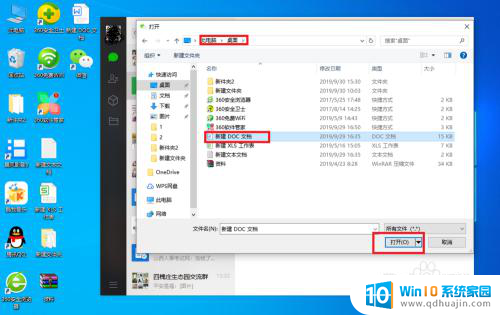
6.界面返回与文件传输助手的聊天对话框中,在该界面我们我们可以看到我们刚才选中的Word文档。点击右下角的【发送】按钮;
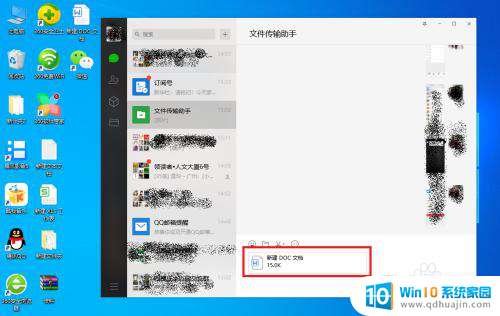
7.这样通过文件传输助手就把Word文档发到微信上了。
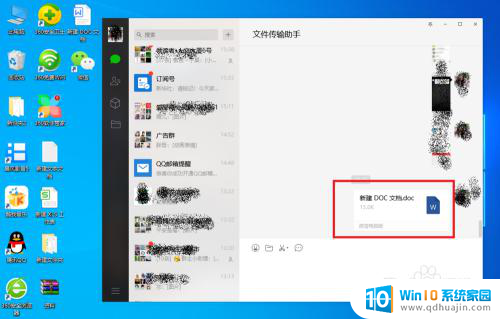
8.我们用手机端打开登录我们的微信账号就可以看到收到的Word文档。
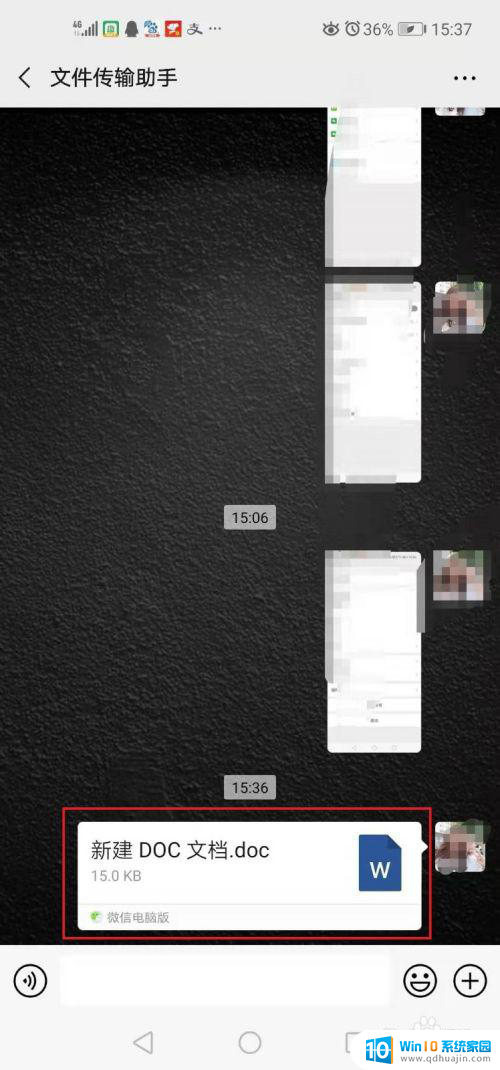
以上就是将电脑文档发送到微信的全部内容,如果还有不清楚的地方,您可以根据小编的方法进行操作,希望能够对大家有所帮助。
电脑文档怎么发送到微信 电脑上如何将Word文档发送到微信相关教程
热门推荐
电脑教程推荐
win10系统推荐
- 1 萝卜家园ghost win10 64位家庭版镜像下载v2023.04
- 2 技术员联盟ghost win10 32位旗舰安装版下载v2023.04
- 3 深度技术ghost win10 64位官方免激活版下载v2023.04
- 4 番茄花园ghost win10 32位稳定安全版本下载v2023.04
- 5 戴尔笔记本ghost win10 64位原版精简版下载v2023.04
- 6 深度极速ghost win10 64位永久激活正式版下载v2023.04
- 7 惠普笔记本ghost win10 64位稳定家庭版下载v2023.04
- 8 电脑公司ghost win10 32位稳定原版下载v2023.04
- 9 番茄花园ghost win10 64位官方正式版下载v2023.04
- 10 风林火山ghost win10 64位免费专业版下载v2023.04