共享打印机连接上打印没反应 网络共享打印机添加后无法正常工作
更新时间:2024-05-03 11:48:53作者:xiaoliu
很多人遇到了一个共同的问题:连接上共享打印机后却无法正常工作,在使用网络共享打印机时,有时候会遇到打印没反应的情况,让人十分苦恼。究其原因可能是网络连接问题、驱动程序不兼容等等。在解决这个问题的过程中,我们需要耐心地排查故障,找出症结所在,最终达到让共享打印机正常工作的目的。希望能够通过一些简单的方法和技巧,让共享打印机连接上后能够顺利打印,提高工作效率。
具体步骤:
1.点击类型,选择小图标
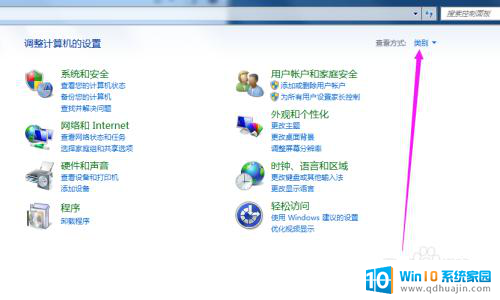
2.选择防火墙
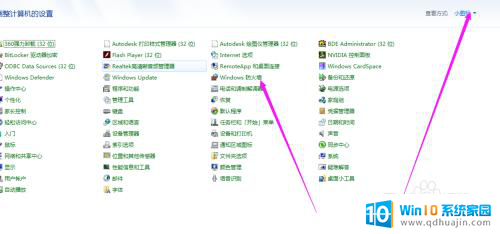
3.点击允许程序或功能通过windows防火墙
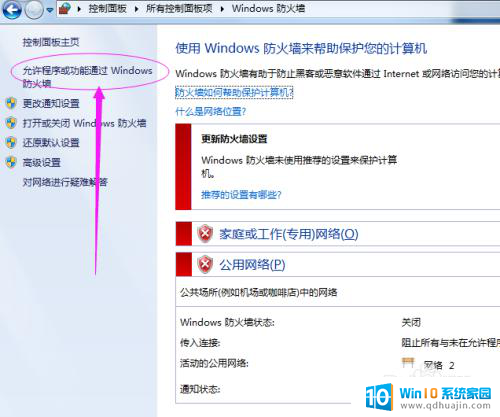
4.选中“文件和打印机共享”,后面两个方框。全打勾,然后点下方“确定”按钮。
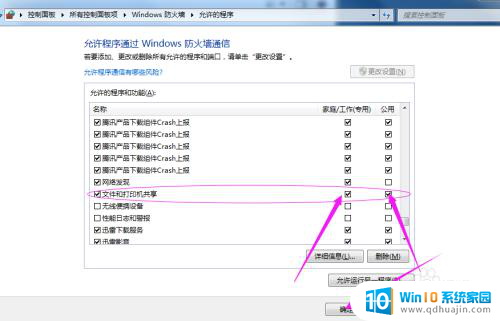
5.然后右键“我的电脑(或计算机)”点击“管理”,再点击服务和应用程序。
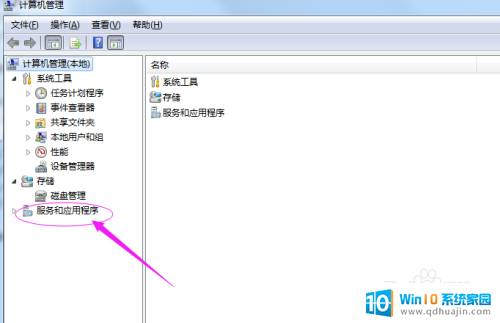
6.点击“服务”
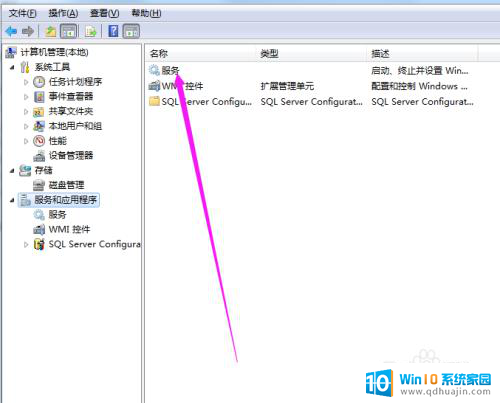
7.选择“Computer Browser”,双击,点击“启动”。“手动”
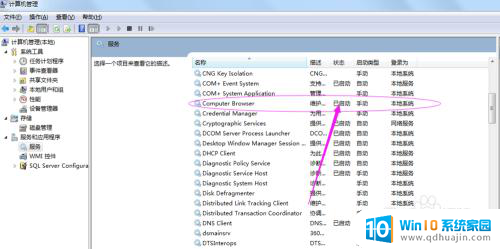
8.如果还是不行,在与打印机直连的主机电脑上。点击开始菜单中“运行”,输入"cmd"
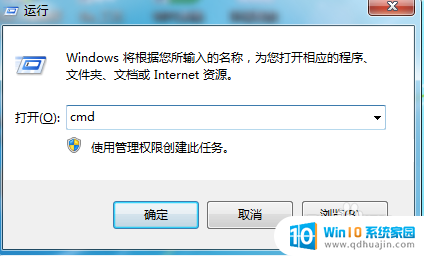
9.输入ipconfig,然后回车,可以找到主机IP 地址(如图中)“192.168.1.16”
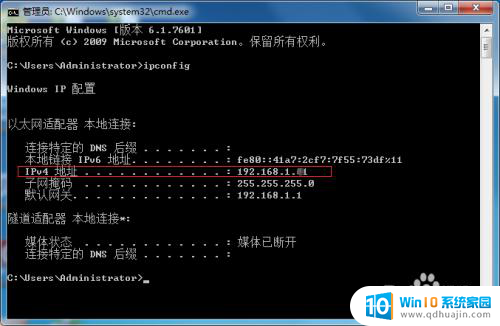
10.然后,点击“开始”菜单,选择“运行”,输入如"\\192.168.1.16"
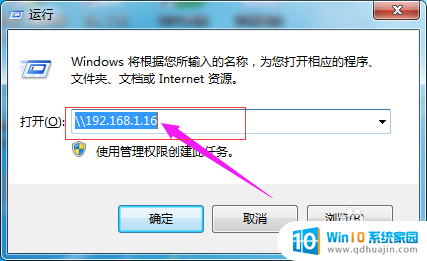
11.点击打印机,添加即可,就可以打印了
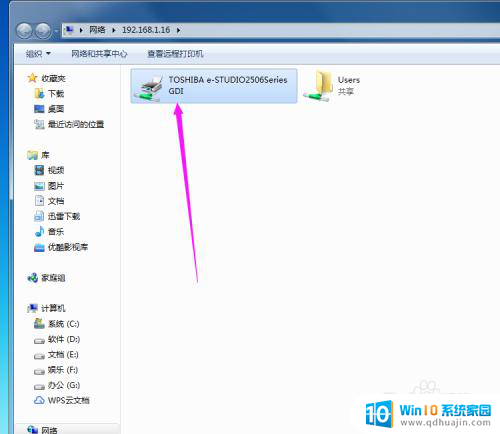
以上是共享打印机连接后没有任何反应的解决方法,如果您遇到相同的问题,可以参考本文中介绍的步骤来修复,希望这对您有所帮助。
- 上一篇: 关闭放大屏幕 关闭电脑放大镜功能步骤
- 下一篇: 蓝牙耳机上有开关吗 蓝牙耳机怎么接听电话
共享打印机连接上打印没反应 网络共享打印机添加后无法正常工作相关教程
热门推荐
电脑教程推荐
win10系统推荐
- 1 萝卜家园ghost win10 64位家庭版镜像下载v2023.04
- 2 技术员联盟ghost win10 32位旗舰安装版下载v2023.04
- 3 深度技术ghost win10 64位官方免激活版下载v2023.04
- 4 番茄花园ghost win10 32位稳定安全版本下载v2023.04
- 5 戴尔笔记本ghost win10 64位原版精简版下载v2023.04
- 6 深度极速ghost win10 64位永久激活正式版下载v2023.04
- 7 惠普笔记本ghost win10 64位稳定家庭版下载v2023.04
- 8 电脑公司ghost win10 32位稳定原版下载v2023.04
- 9 番茄花园ghost win10 64位官方正式版下载v2023.04
- 10 风林火山ghost win10 64位免费专业版下载v2023.04