word如何分页显示 Word多页面显示设置方法
在日常办公中,我们经常会使用到微软的办公软件Word,而在处理大量文字时,我们可能会遇到需要将文档分成多个页面显示的情况。如何实现Word多页面显示呢?在本文中我们将介绍一种简单而有效的方法来设置Word的多页面显示功能,帮助您更好地处理大篇幅的文稿。无论是编辑长篇文章还是处理繁琐的报告,多页面显示将为您提供更便捷的操作体验,让您更高效地完成工作。让我们一起来了解一下吧!
具体步骤:
1.首先打开一篇Word文档,可以尝试使用快捷键进行多页显示。按住Control键不放,然后滚动鼠标滚轮,如果此方法可行,则十分方便,如果该方法不可以,则进行下一步操作。
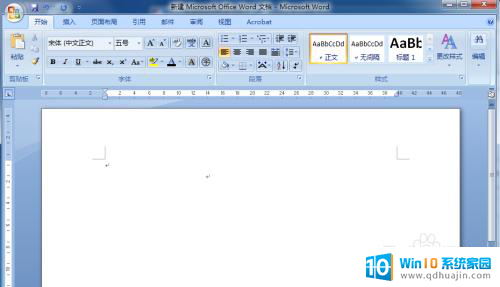
2.在Word文档上方的导航栏中选择“视图”,在视图下的“显示比例”中选择“双页”,这样显示的页面就是两个页面了。
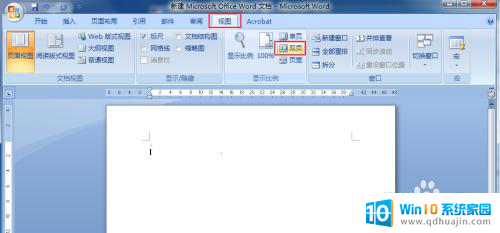
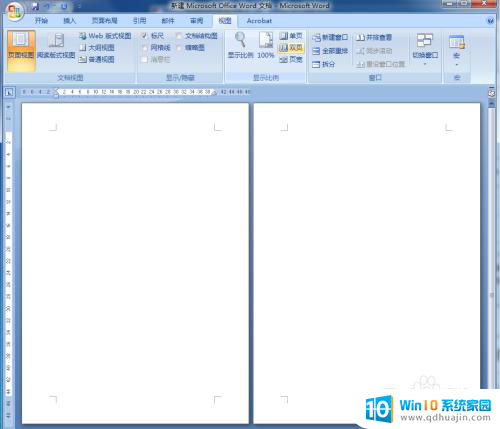
3.如果要显示更多的页面,同样地点击“视图”。随后点击“显示比例”中的“显示比例”,“显示比例”中除了显示比例之外,还定义了多页显示选项。
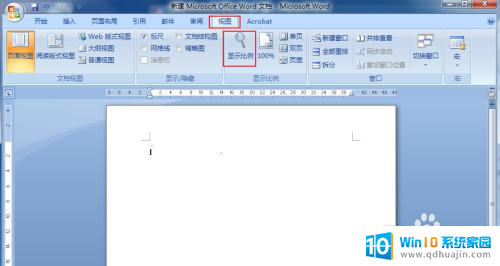
4.点击“显示比例”后弹出对话框,在“显示比例”选项中选择“多页”。如果此时就直接点击确定,页面将会默认多页显示。如果页面本来就不多,比如这里就两页内容,两个页面就会显示的很小,在预览中也可以看到该结果。
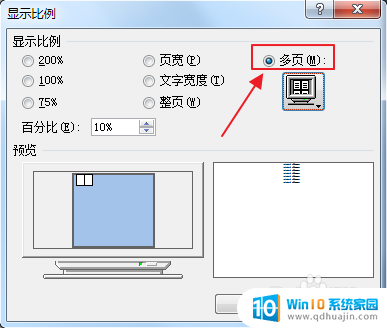
5.为了多页显示比较合适,需要设置多页的排列,比如这里就两页内容,那就选择1*2页,在左下方的“预览”中可以看到效果。
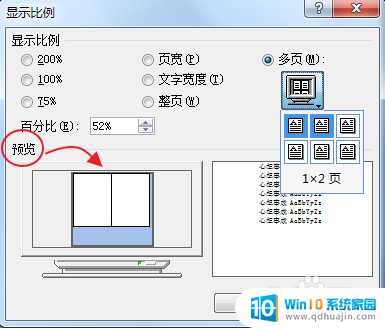
6.点击“确定”后就可以发现已经是两个页面进行显示了,如果是3页,就可以选择1*3页。
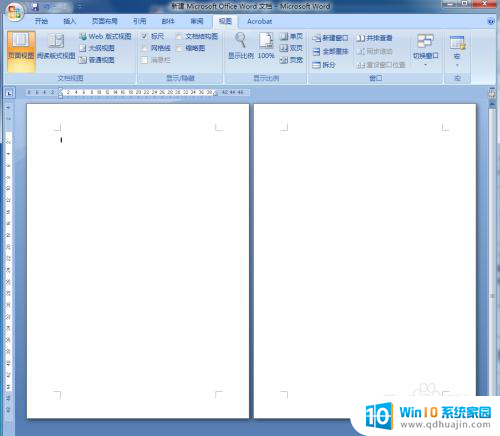
7.如果想要恢复到原来的状态,同样地点击“视图”。随后点击“显示比例”中的“100%”,这样就可以恢复单页显示了。
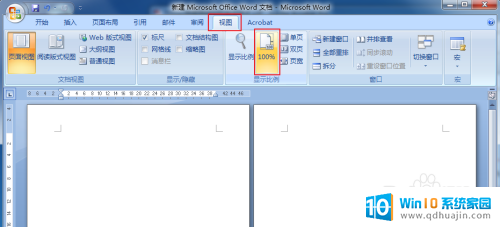
以上就是Word如何分页显示的全部内容,如果遇到这种情况,你可以按照以上操作进行解决,非常简单快速,一步到位。
word如何分页显示 Word多页面显示设置方法相关教程
热门推荐
电脑教程推荐
win10系统推荐
- 1 萝卜家园ghost win10 64位家庭版镜像下载v2023.04
- 2 技术员联盟ghost win10 32位旗舰安装版下载v2023.04
- 3 深度技术ghost win10 64位官方免激活版下载v2023.04
- 4 番茄花园ghost win10 32位稳定安全版本下载v2023.04
- 5 戴尔笔记本ghost win10 64位原版精简版下载v2023.04
- 6 深度极速ghost win10 64位永久激活正式版下载v2023.04
- 7 惠普笔记本ghost win10 64位稳定家庭版下载v2023.04
- 8 电脑公司ghost win10 32位稳定原版下载v2023.04
- 9 番茄花园ghost win10 64位官方正式版下载v2023.04
- 10 风林火山ghost win10 64位免费专业版下载v2023.04