怎么添加手写签名 在Word文档上添加个人手写签名的技巧
更新时间:2024-02-02 11:49:08作者:yang
在现代科技日益发达的今天,电子文档的使用已经成为我们日常工作中不可或缺的一部分,有时候我们仍然需要在Word文档中添加个人手写签名,以增加文件的正式性和真实性。究竟如何在Word文档上添加个人手写签名呢?以下是一些技巧和方法,帮助您快速轻松地实现这一目标。无论是在合同签署、文件授权还是其他重要场合,手写签名都能为您的文档增添独特的个人魅力和权威性。接下来让我们一起来探索如何实现这一技巧吧。
方法如下:
1.准备签字:
现在空白纸上将签字准备好,使用拍照设备将签字拍摄好并上传至电脑上;

2.添加签字图片:
打开需要签字的文档,选择【插入】-【图片】,添加签字图片;
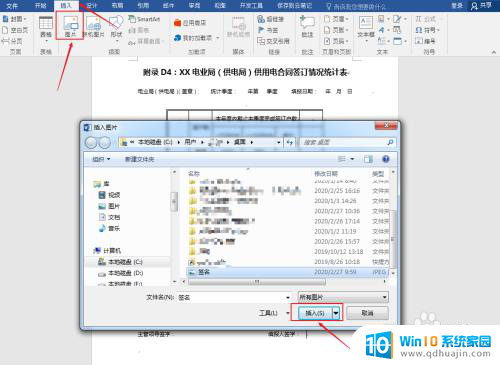
3.调整图片:
选中图片,拖动图片移动至需要签字处,并将图片缩小至正常大小;
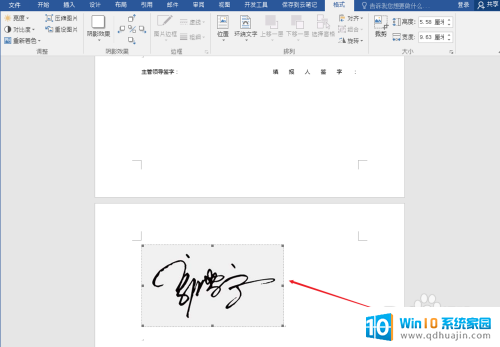
4.设置颜色:
选中图片,选择【格式】-【调整】-【重新着色】。设置图片颜色为【黑白】;
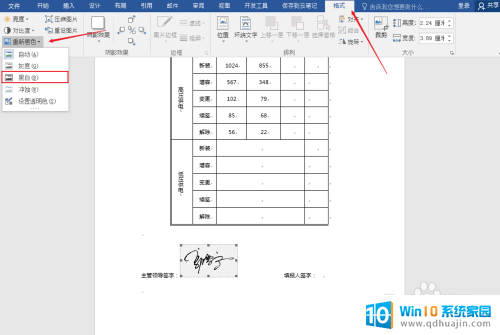
5.设置排列方式:
选中签字图片,选择【格式】-【排列】-【环绕文字】。设置排列方式为【浮于文字上方】,然后再次调整下图片位置。
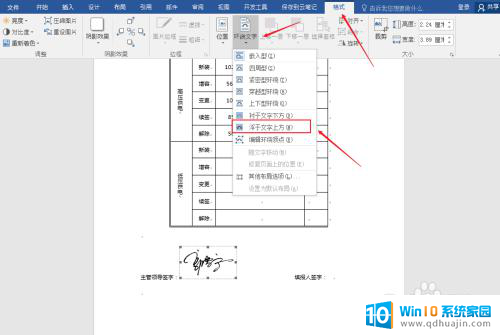
6.按照上述步骤完成后,手写签名的效果如下图所示。
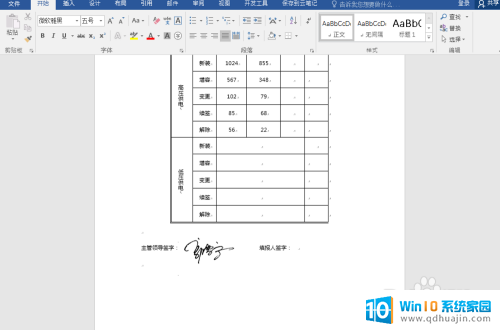
以上就是如何添加手写签名的全部内容,如果有任何问题,请根据小编提供的方法进行操作,希望这能帮助到大家。
怎么添加手写签名 在Word文档上添加个人手写签名的技巧相关教程
热门推荐
电脑教程推荐
win10系统推荐
- 1 萝卜家园ghost win10 64位家庭版镜像下载v2023.04
- 2 技术员联盟ghost win10 32位旗舰安装版下载v2023.04
- 3 深度技术ghost win10 64位官方免激活版下载v2023.04
- 4 番茄花园ghost win10 32位稳定安全版本下载v2023.04
- 5 戴尔笔记本ghost win10 64位原版精简版下载v2023.04
- 6 深度极速ghost win10 64位永久激活正式版下载v2023.04
- 7 惠普笔记本ghost win10 64位稳定家庭版下载v2023.04
- 8 电脑公司ghost win10 32位稳定原版下载v2023.04
- 9 番茄花园ghost win10 64位官方正式版下载v2023.04
- 10 风林火山ghost win10 64位免费专业版下载v2023.04