wps word删除页面 WPS如何删除文档中多余的页面
更新时间:2024-06-20 11:49:36作者:yang
在使用WPS编辑文档时,有时会出现多余的页面需要删除的情况,删除多余页面的操作非常简单,只需在页面底部找到多余页面的位置,然后在页面底部的工具栏中找到删除按钮进行操作即可。通过这种简单的操作,可以轻松删除文档中多余的页面,使文档更加整洁清晰。不仅提高了文档的美观度,也提升了编辑效率。
步骤如下:
1.第一步,双击桌面WPS文字,打开你所要删除的文档页面,等待删除。

2.第二步,点击【页面布局】。

3.第三步:点击【分隔符】——【分页符】。

4.第四步,按住控制键Ctrl+A,这样你所选的整页就会变成暗灰色。其实在每一页的开头,会有一个小小的指向四方的箭头图标。点击一下这个小箭头图标,这页就会全部选中,整页也会变成暗灰色。
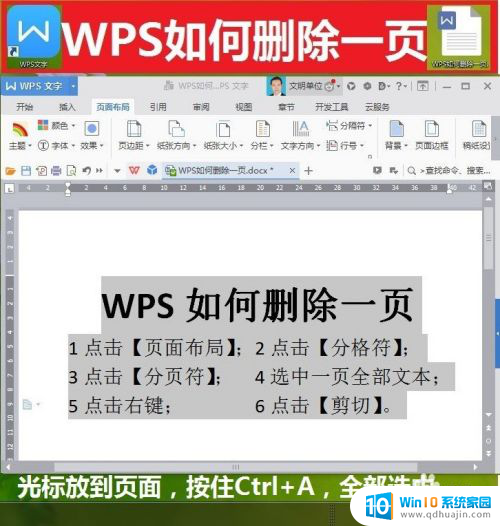
5.第五步,在进行了以上设置后。你有两个方法可以任选一种使用,从而将页面删除,(1),直接按键盘的Delete键,这样页面就被完成删除了。
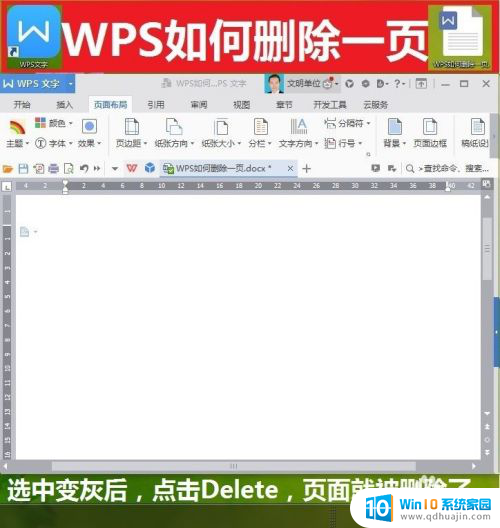
6.第五步,(2)在页面文本被选中的情况下。鼠标点击右键——点击【剪切】,这样页面也可以会被删除掉。
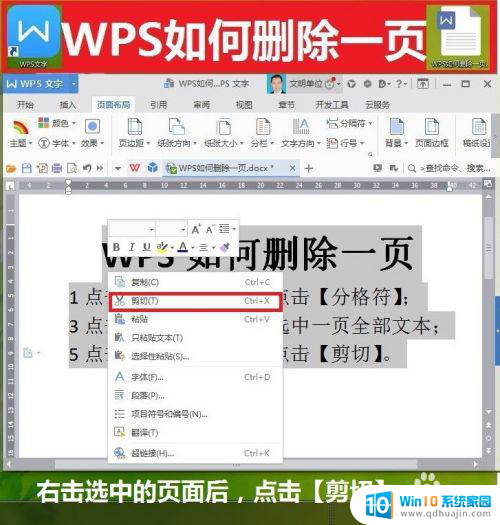
以上就是wps word删除页面的所有内容,如果您需要,可以按照以上步骤进行操作,希望对您有所帮助。
wps word删除页面 WPS如何删除文档中多余的页面相关教程
热门推荐
电脑教程推荐
win10系统推荐
- 1 萝卜家园ghost win10 64位家庭版镜像下载v2023.04
- 2 技术员联盟ghost win10 32位旗舰安装版下载v2023.04
- 3 深度技术ghost win10 64位官方免激活版下载v2023.04
- 4 番茄花园ghost win10 32位稳定安全版本下载v2023.04
- 5 戴尔笔记本ghost win10 64位原版精简版下载v2023.04
- 6 深度极速ghost win10 64位永久激活正式版下载v2023.04
- 7 惠普笔记本ghost win10 64位稳定家庭版下载v2023.04
- 8 电脑公司ghost win10 32位稳定原版下载v2023.04
- 9 番茄花园ghost win10 64位官方正式版下载v2023.04
- 10 风林火山ghost win10 64位免费专业版下载v2023.04