如何访问win11共享 Win11两台电脑如何设置共享文件夹
在使用Win11操作系统的两台电脑之间设置共享文件夹可以方便快捷地进行文件传输和共享,通过简单的设置,您可以轻松访问另一台电脑上的共享文件夹,实现数据之间的无缝传输。下面我们将介绍如何在Win11系统中设置共享文件夹,让您快速实现文件共享的便利。
第一步:开启Guest共享访问1、首先,按 Win + X 组合键,或右键点击任务栏底部的Windows 徽标,在打开的隐藏菜单项中,选择运行;

2、运行窗口,输入 compmgmt.msc 命令,按确定或回车,可以打开计算机管理;
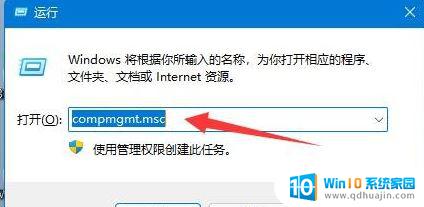
3、计算机管理窗口,左侧点击展开本地用户和组,再选择用户,右侧找到并双击打开Guest;
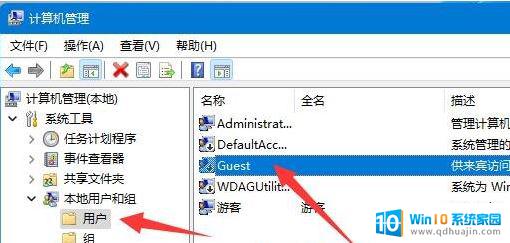
4、勾选用户不能更改密码、密码永不过期和账户已禁用,再点击下方的确定。
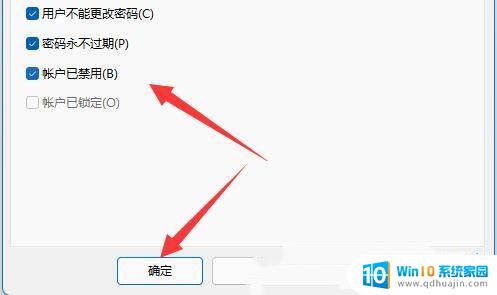
1、按 Win + S 组合键,或点击任务栏上的搜索图标。在打开的Windows 搜索,顶部搜索框输入控制面板,然后点击打开系统给出的最佳匹配控制面板应用;
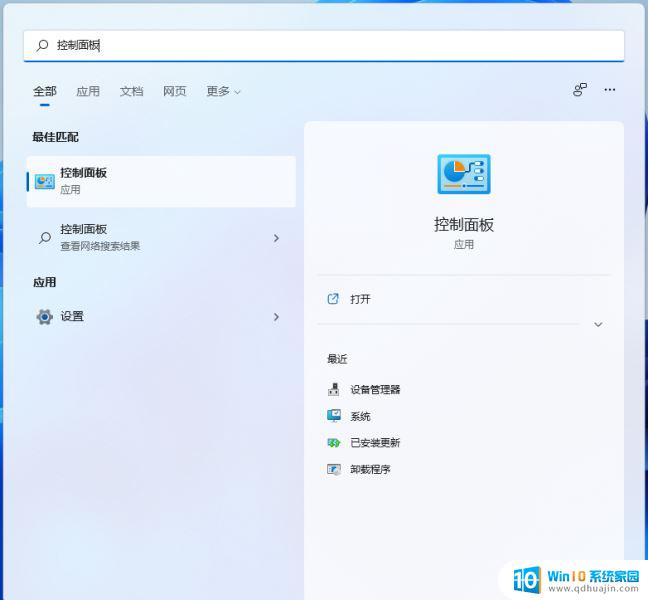
2、控制面板窗口,类别查看方式下,点击调整计算机的设置下的网络和 Internet;
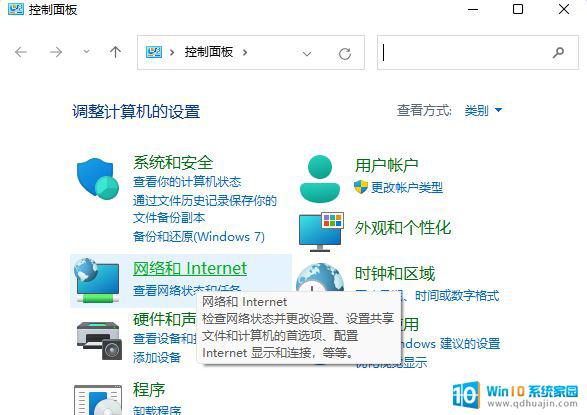
3、网络和 Internet窗口,点击网络和共享中心;
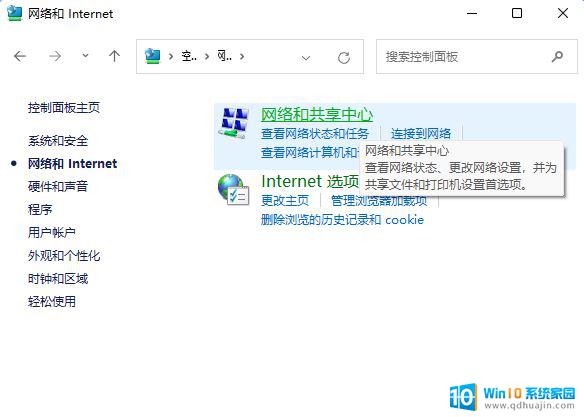
4、网络和共享中心窗口,左侧边栏,点击更改高级共享设置;
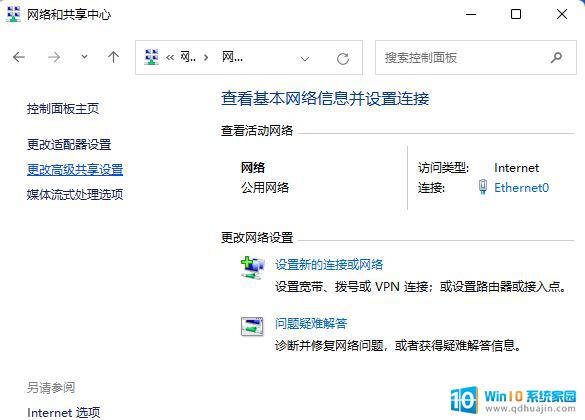
5、高级共享设置窗口,网络发现选择启用网络发现。文件和打印机共享选择启用文件和打印机共享,然后点击保存更改。
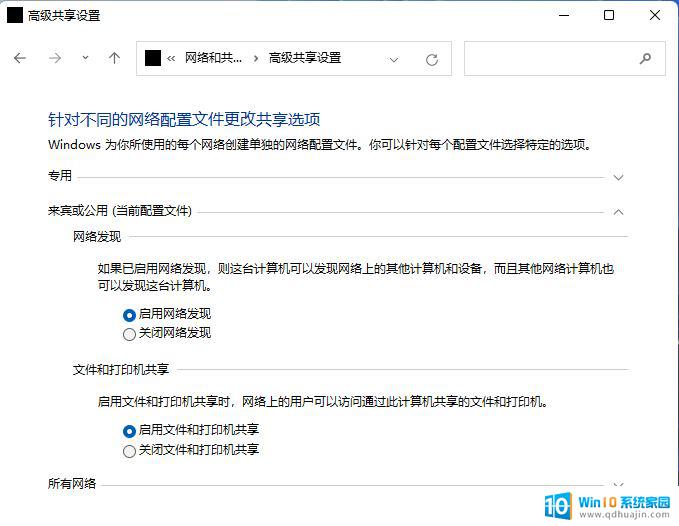
1、首先,按 Win + S 组合键,或点击任务栏上开始图标旁的搜索图标;

2、Windows 搜索窗口,输入控制面板,然后点击打开系统给出的最佳匹配控制面板应用;
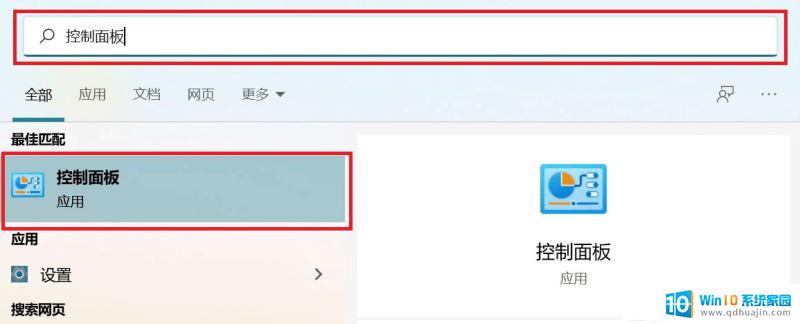
3、所有控制面板项窗口,切换到小图标查看方式,然后点击调整计算机的设置下的程序和功能;
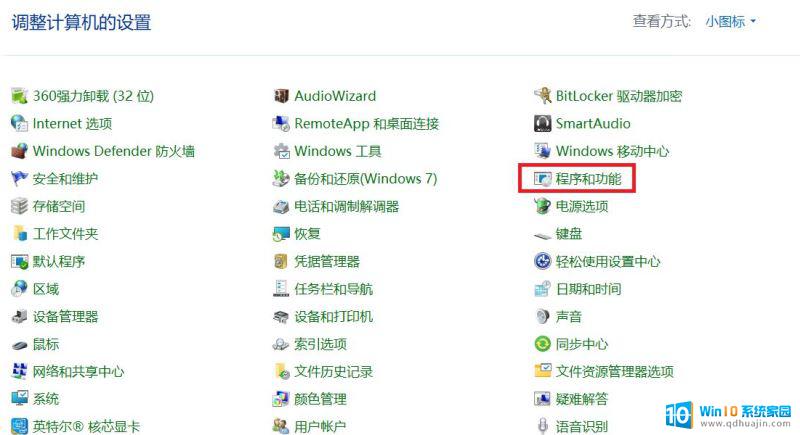
4、在打开的窗口,左侧点击启用或关闭 Windows 功能;

5、Windows 功能窗口,找到并点击+号,展开SMB 1.0/CIFS 文件共享支持;
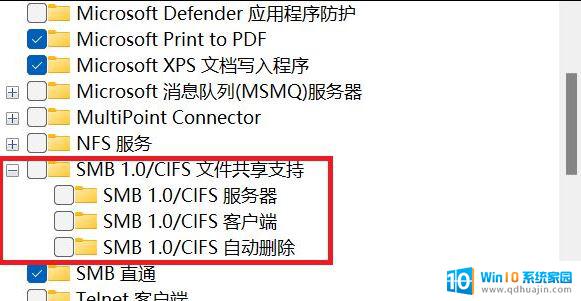
6、勾选SMB 1.0/CIFS 文件共享支持下的三个选项,然后点击确定,并重启电脑。
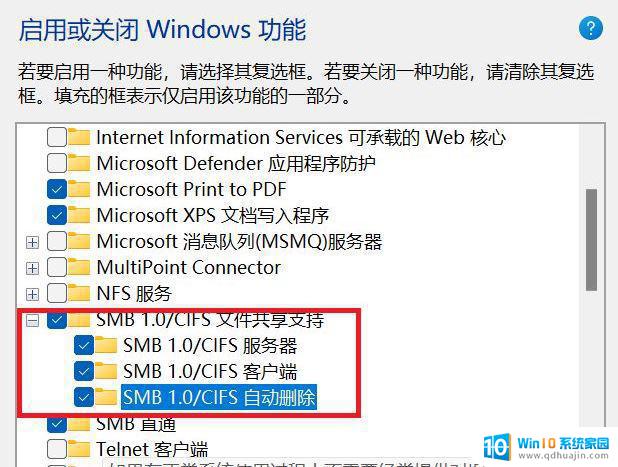
1、右键需要共享的文件夹,在打开的菜单项中,选择属性;
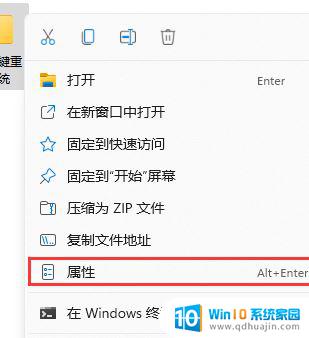
2、文件夹属性窗口,切换到共享选项卡。然后点击高级共享(设置自定义权限,创建多个共享,并设置其他高级共享选项);
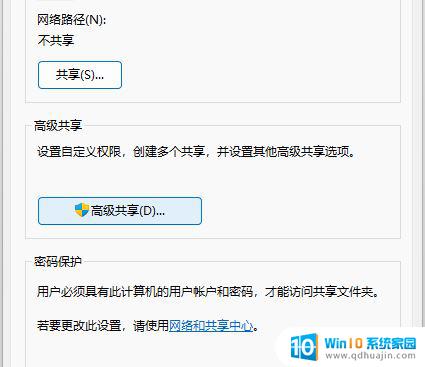
3、高级共享窗口,勾选共享此文件夹;
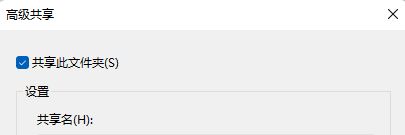
4、文件夹权限设置,确保Everyone的读取权限是允许的,这时候,共享设置就完成了。
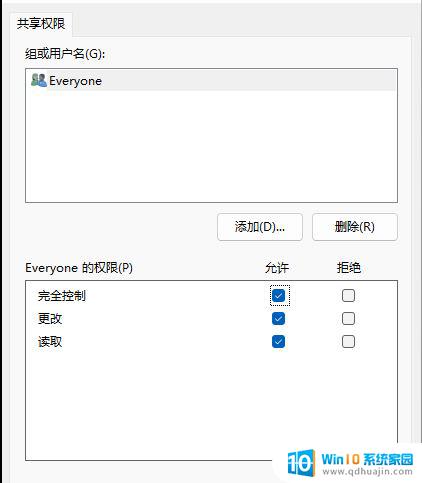
以上就是如何访问win11共享的全部内容,有遇到这种情况的用户可以按照小编的方法来进行解决,希望能够帮助到大家。
如何访问win11共享 Win11两台电脑如何设置共享文件夹相关教程
热门推荐
win11系统教程推荐
- 1 win11如何调整桌面文件能随意拖动 电脑桌面图标拖动功能
- 2 更新到win11怎么没声音 Win11更新后没有声音的解决方案
- 3 win11不能拖文件到地址栏 Win11 23H2拖拽文件到地址栏无效解决方法
- 4 win11游戏中输入法 win11玩游戏关闭输入法教程
- 5 win11怎么打开定位位置权限 Win11定位服务启用的方法
- 6 win11更新 打印机连不上 Win11打印机无法连接错误代码解决方法
- 7 win11如何设置外接摄像头 电脑摄像头怎么调用
- 8 win11如何修改计算机的型号名称 修改Win11设置中的电脑型号步骤
- 9 win11显示程序弹窗 Win11打开软件就弹窗怎么办
- 10 win11ftp 传输文件图文教程 Win11 如何轻松在文件夹之间分享文件
win11系统推荐
- 1 雨林木风ghost win11 64位专业破解版v2023.04
- 2 番茄花园ghost win11 64位官方纯净版v2023.04
- 3 技术员联盟windows11 64位旗舰免费版v2023.04
- 4 惠普笔记本win7 64位专业免激活版v2023.04
- 5 风林火山ghost win11 64位专业稳定版v2023.04
- 6 电脑公司win11 64位正式旗舰版v2023.04
- 7 系统之家ghost win11 64位简体中文版下载v2023.04
- 8 萝卜家园ghost win11 64位装机纯净版下载v2023.04
- 9 深度技术ghost win11 64位正式免激活版下载v2023.04
- 10 电脑公司Windows11 64位官方纯净版v2023.04