批量文件改后缀 怎么一次性修改多个文件的文件名后缀
更新时间:2024-01-28 11:51:38作者:yang
在日常生活和工作中,我们经常会遇到需要批量修改文件后缀的情况,无论是为了统一文件格式,还是为了方便文件的管理和使用,一次性修改多个文件的文件名后缀都是一项非常实用的操作。很多人对于如何批量修改文件后缀还存在困惑。在本文中我们将分享一些简单有效的方法和技巧,帮助大家轻松实现批量文件改后缀的目标。无论是对于个人用户还是企业组织,这些方法都能提高工作效率,节省时间和精力。让我们一起来看看吧!
操作方法:
1.新建一个文件夹,把需要改后缀名的文件都移到里面。
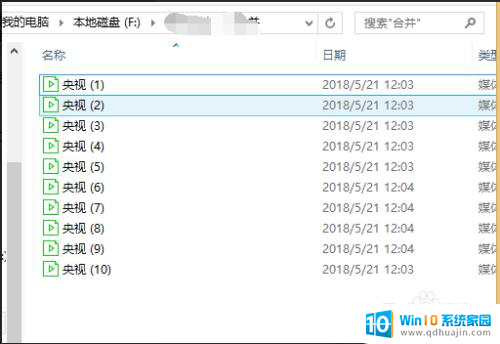
2.我们先看一下文件的后缀名是什么,系统默认的是隐藏的。我们可以从“查看”菜单中找到“文件扩展名”,点击前面的小方框□内勾选,这样就能见到文件的后缀名了。
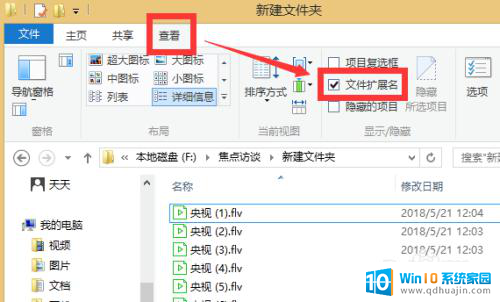
3.我们新建一个txt文本,然后在里面输入ren *.flv *.mp4,这个命令的意思就是把后缀名flv修改成mp4。注意*号前面有一个英文状态下的空格。
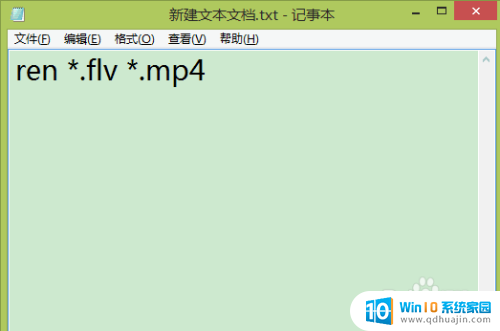
4.保存后我们把这个txt后缀名改成bat。
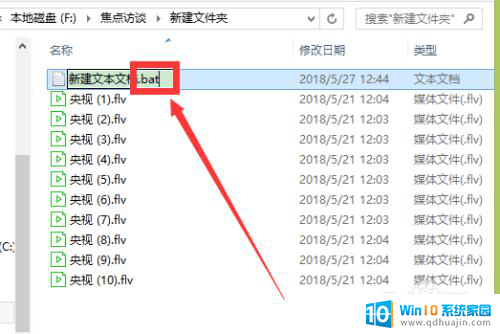
5.在弹出的提示框中点击选择“是”即可。
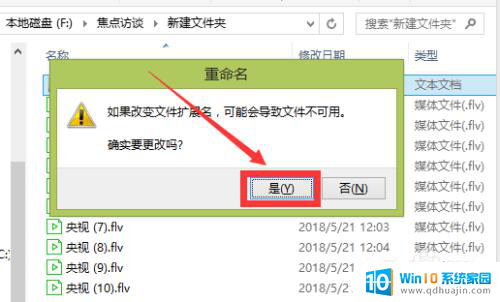
6.然后我们双击运行这个bat文件,就可以见到文件后缀名都已经改成MP4了。
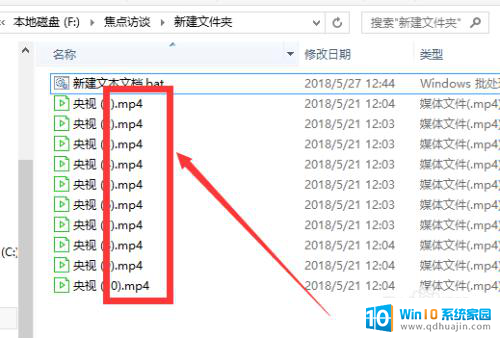
以上就是批量更改文件后缀的全部内容,碰到同样情况的朋友们赶紧参照小编的方法来处理吧,希望能够对大家有所帮助。
批量文件改后缀 怎么一次性修改多个文件的文件名后缀相关教程
热门推荐
电脑教程推荐
win10系统推荐
- 1 萝卜家园ghost win10 64位家庭版镜像下载v2023.04
- 2 技术员联盟ghost win10 32位旗舰安装版下载v2023.04
- 3 深度技术ghost win10 64位官方免激活版下载v2023.04
- 4 番茄花园ghost win10 32位稳定安全版本下载v2023.04
- 5 戴尔笔记本ghost win10 64位原版精简版下载v2023.04
- 6 深度极速ghost win10 64位永久激活正式版下载v2023.04
- 7 惠普笔记本ghost win10 64位稳定家庭版下载v2023.04
- 8 电脑公司ghost win10 32位稳定原版下载v2023.04
- 9 番茄花园ghost win10 64位官方正式版下载v2023.04
- 10 风林火山ghost win10 64位免费专业版下载v2023.04