电脑怎么无法连接wifi 电脑无法连接无线网络怎么办
电脑怎么无法连接wifi,随着科技的发展,无线网络已经成为我们生活中不可或缺的一部分,当我们的电脑无法连接无线网络时,这无疑会给我们的正常生活和工作带来一定的困扰。当我们遇到电脑无法连接WiFi的问题时,应该如何解决呢?本文将为大家介绍一些常见的解决方法,帮助大家轻松应对电脑无法连接无线网络的困扰。
步骤如下:
1.首先,检查电脑上面的wifi开关是否打开。有些电脑会有2个开关,一个在电脑侧边上,一个是通过键盘实现开关,一般如果这两个开关未打开,无线网络会显示X号,在确认这两个开关都处于打开状态后,再次尝试联网。
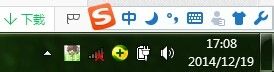


2.如果右下角网络图标显示如下,那么再检查一下无线网卡情况。在我的电脑上单击右键——设备管理器——网络适配器,看网卡驱动是否良好。
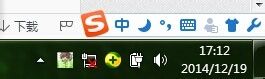
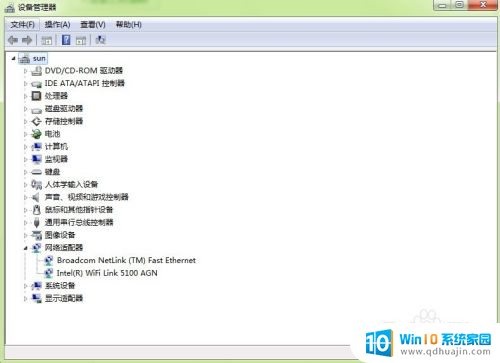
3.如果无线网卡未启用或者未安装驱动的话,就启用无线网卡或者安装一下无线网卡驱动。无线网卡驱动可以下载后拷贝安装。
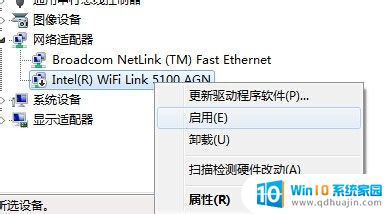
4.如果以上都无问题,还是无法连接wifi网络的话,那么可以把wifi密码重新输入一次连接试试。方法就是在无线网络信号上面单击右键——属性。然后重新输入密码,再次连接。
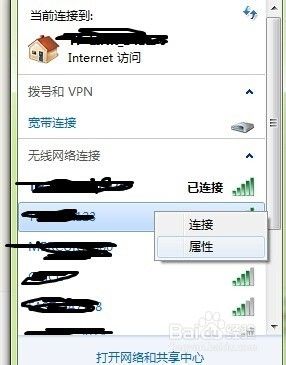
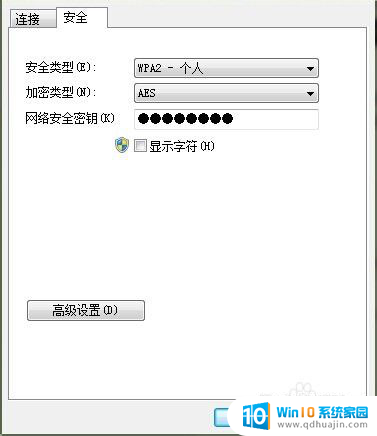
5.也可以将连接不上的无线网络从网络中删除,重新搜索尝试连接。方法如下,首先是打开网络和共享中心。
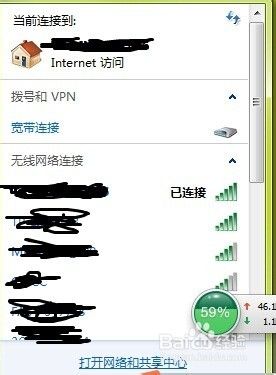
6.之后,点击管理无线网络。
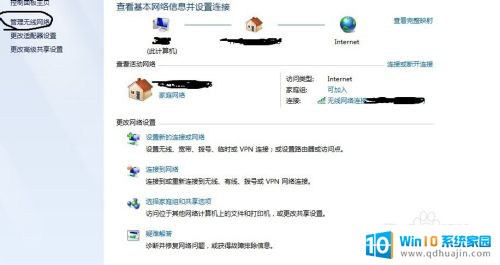
7.然后,这里会显示电脑之前连接过的wifi信号名称。
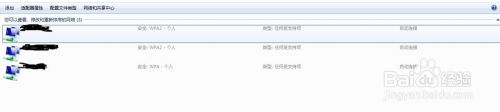
8.在wifi信号名称上面单击右键——删除网络。
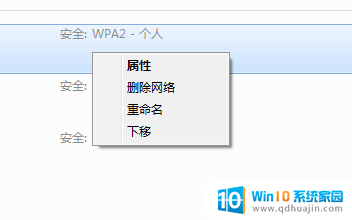
9.然后这个网络就会从你的电脑中删除,你可以重新搜素wifi信号,然后输入密码尝试连接。
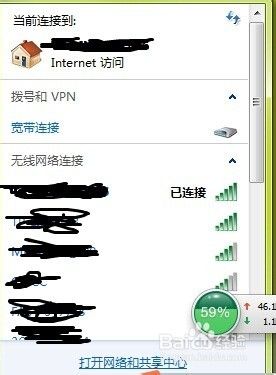
10.如果以上方法都不行,有可能是你的电脑网卡出现了问题或者说是你连接的wifi网络把你的电脑屏蔽掉了(这个屏蔽过程我的其他经验分享里有)。
11.好了,你学会了吗,这次经验分享就到这里,欢迎关注小编的其他经验分享哦。
以上就是电脑无法连接wifi的全部内容,如果遇到这种情况,可以按照以上操作来解决,非常简单快速。
电脑怎么无法连接wifi 电脑无法连接无线网络怎么办相关教程
热门推荐
电脑教程推荐
win10系统推荐
- 1 萝卜家园ghost win10 64位家庭版镜像下载v2023.04
- 2 技术员联盟ghost win10 32位旗舰安装版下载v2023.04
- 3 深度技术ghost win10 64位官方免激活版下载v2023.04
- 4 番茄花园ghost win10 32位稳定安全版本下载v2023.04
- 5 戴尔笔记本ghost win10 64位原版精简版下载v2023.04
- 6 深度极速ghost win10 64位永久激活正式版下载v2023.04
- 7 惠普笔记本ghost win10 64位稳定家庭版下载v2023.04
- 8 电脑公司ghost win10 32位稳定原版下载v2023.04
- 9 番茄花园ghost win10 64位官方正式版下载v2023.04
- 10 风林火山ghost win10 64位免费专业版下载v2023.04