excel两个文件单独打开 如何在Excel中实现多窗口独立显示
更新时间:2024-02-05 11:53:24作者:jiang
在日常工作中,我们经常需要同时处理多个Excel文件,而Excel默认的打开方式是在同一个窗口中显示多个工作簿,当我们需要对比和编辑多个文件时,单一窗口的显示方式显然不够便捷。有没有一种方法可以让我们在Excel中实现多窗口独立显示呢?答案是肯定的。通过一些简单的操作,我们可以轻松地在Excel中打开多个窗口,实现多个工作簿的独立显示,从而提高工作效率。接下来我将为大家介绍如何实现这一功能。
方法如下:
1.首先打开一个Excel表格。
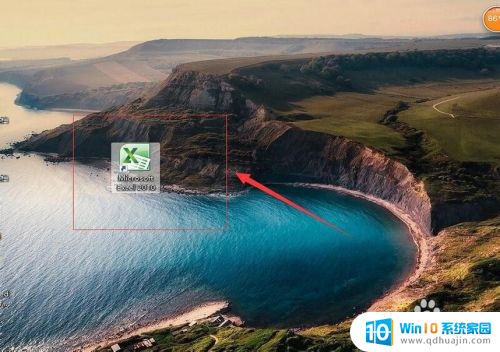
2.然后点击文件。
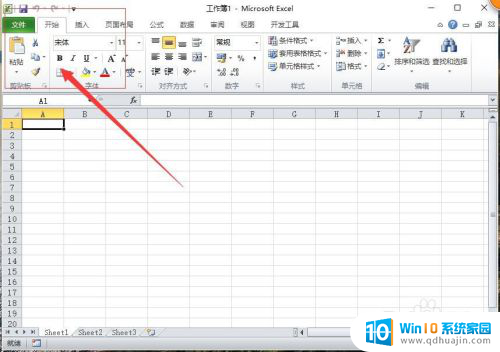
3.在文件里面点击选项。
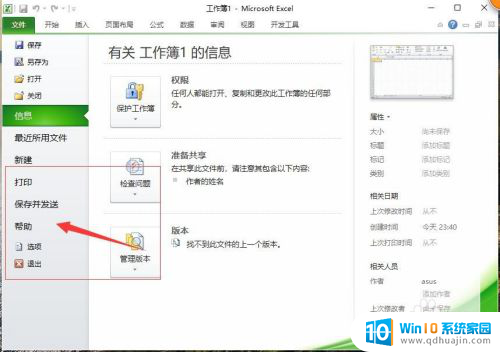
4.进入选项以后点击高级设置,在高级设置里面。勾选在任务栏里面显示所有窗口。
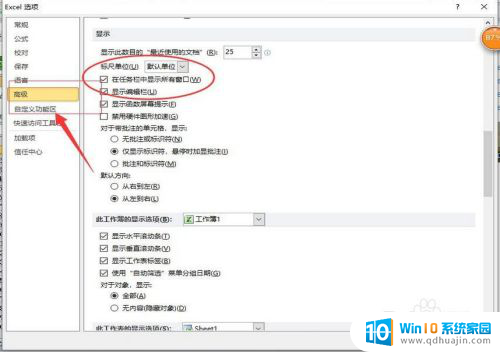
5.然后回到表格打开两个Excel表格。
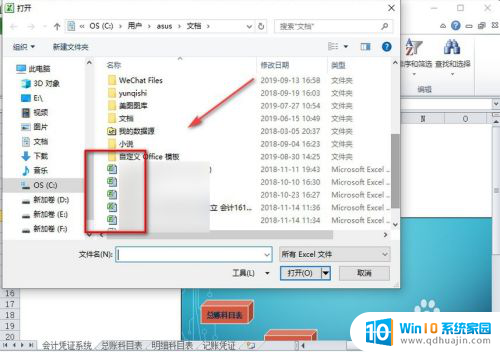
6.两个Excel表格就会在电脑上显示两个独立的窗口了。
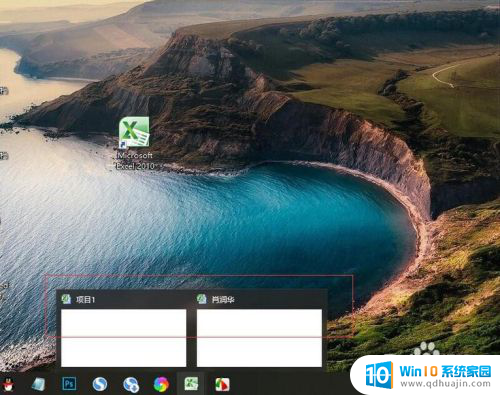
7.总结:
1.打开一个Excel表格。
2.在表格里面点击文件。
3.然后在文件里面点击选项。
4.在选项里面点击高级设置。
5.在高级设置里面把窗口独立显示。
6.然后打开两个Excel表格就可以独立显示。
以上就是关于excel两个文件单独打开的全部内容,如果有遇到相同情况的用户,可以按照以上方法解决。
excel两个文件单独打开 如何在Excel中实现多窗口独立显示相关教程
热门推荐
电脑教程推荐
win10系统推荐
- 1 萝卜家园ghost win10 64位家庭版镜像下载v2023.04
- 2 技术员联盟ghost win10 32位旗舰安装版下载v2023.04
- 3 深度技术ghost win10 64位官方免激活版下载v2023.04
- 4 番茄花园ghost win10 32位稳定安全版本下载v2023.04
- 5 戴尔笔记本ghost win10 64位原版精简版下载v2023.04
- 6 深度极速ghost win10 64位永久激活正式版下载v2023.04
- 7 惠普笔记本ghost win10 64位稳定家庭版下载v2023.04
- 8 电脑公司ghost win10 32位稳定原版下载v2023.04
- 9 番茄花园ghost win10 64位官方正式版下载v2023.04
- 10 风林火山ghost win10 64位免费专业版下载v2023.04