windows10显示我的电脑 win10我的电脑在哪里显示
更新时间:2023-10-25 11:53:01作者:xiaoliu
windows10显示我的电脑,Windows 10是微软最新的操作系统版本,它带来了许多新的功能和改进,其中一个常见的问题是,在Windows 10中,我们如何查找我的电脑这个常用的文件资源管理器?事实上Windows 10中的我的电脑已经有了新的名称和位置。在这篇文章中我们将探讨如何在Windows 10中找到我的电脑以及其他一些有用的技巧。无论是新手还是有经验的用户,都能从中受益。让我们一起来了解吧!
具体方法:
1.进入win10系统后,win10桌面上没有我的电脑。我的文档什么,然后在win10系统桌面的空白处点击右键。如下图所示。
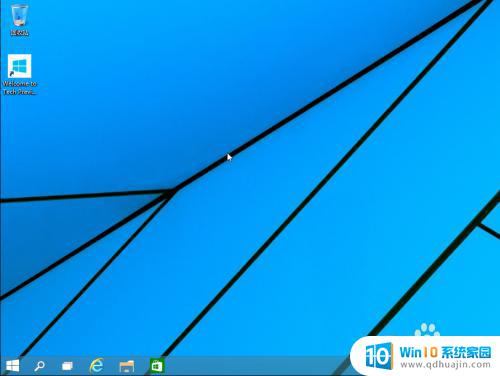
2.点击后,选择弹出列单下的个性化,如下图所示。
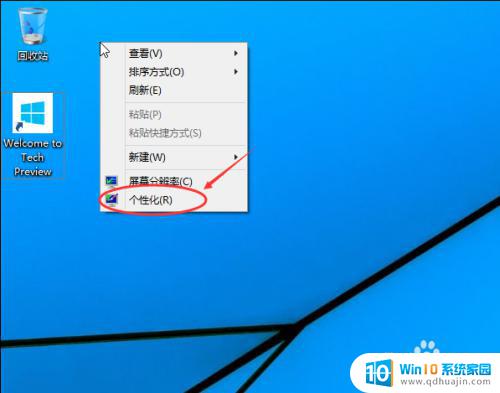
3.点击个性化进入个性化窗口,点击个性化窗口上的更改桌面图标。如下图所示。
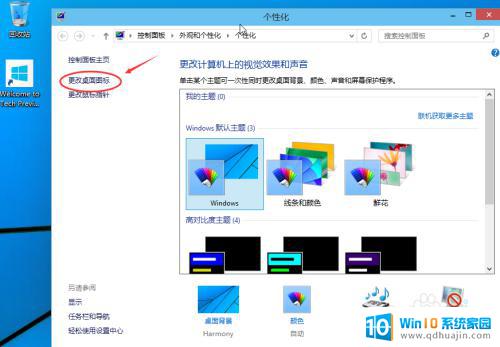
4.点击后,弹出桌面图标设置对话框,这里可以看到我的电脑,如下图所示。
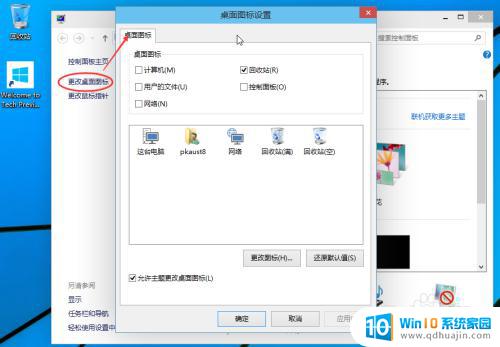
5.在桌面图标设置对话框里点击勾中我的计算机,然后点击确定。如下图所示。
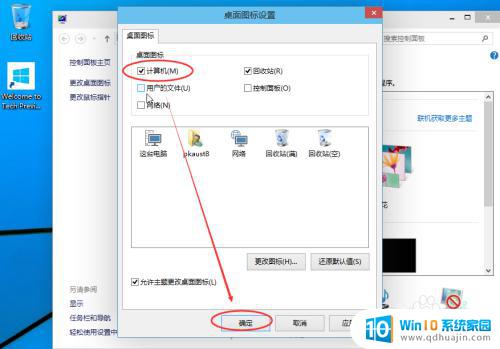
6.点击确定后,桌面就会显示我的电脑了,如下图所示。

以上为Windows 10显示我的电脑所包含的全部内容,如果您遇到此类问题,可以按照以上步骤进行解决,希望对您有所帮助。
windows10显示我的电脑 win10我的电脑在哪里显示相关教程
热门推荐
win10系统教程推荐
- 1 win10鼠标移动会卡顿 win10系统鼠标卡顿怎么解决
- 2 win10显示引用的账户当前已锁定 win10账户被锁定无法登录
- 3 恢复windows10系统 Win10系统怎么进行恢复操作
- 4 win10发送快捷方式到桌面不能用 Win10桌面快捷方式无法创建怎么办
- 5 windows10系统怎么默认输入法 win10默认输入法设置步骤详解
- 6 win10笔记本电脑如何自动关机 怎么在笔记本电脑上设置定时关机功能
- 7 读取win10开机密码 windows10开机密码忘了怎么弄
- 8 win10ppt如何全屏 电脑屏幕全屏设置方法
- 9 如何换ip地址win10 win10怎么设置自动获取ip地址
- 10 windows10关机重启怎么办 笔记本电脑关机后自动重启的解决方案
win10系统推荐
- 1 萝卜家园ghost win10 64位家庭版镜像下载v2023.04
- 2 技术员联盟ghost win10 32位旗舰安装版下载v2023.04
- 3 深度技术ghost win10 64位官方免激活版下载v2023.04
- 4 番茄花园ghost win10 32位稳定安全版本下载v2023.04
- 5 戴尔笔记本ghost win10 64位原版精简版下载v2023.04
- 6 深度极速ghost win10 64位永久激活正式版下载v2023.04
- 7 惠普笔记本ghost win10 64位稳定家庭版下载v2023.04
- 8 电脑公司ghost win10 32位稳定原版下载v2023.04
- 9 番茄花园ghost win10 64位官方正式版下载v2023.04
- 10 风林火山ghost win10 64位免费专业版下载v2023.04