电脑如何快速关闭窗口 如何在Windows中通过快捷方法关闭窗口
更新时间:2023-11-27 11:54:47作者:jiang
电脑如何快速关闭窗口,在现代社会中电脑已成为我们日常生活中不可或缺的工具,对于一些不熟悉电脑操作的人来说,关闭窗口可能会成为一个棘手的问题。幸运的是在Windows操作系统中,我们可以通过一些简单的快捷方法来快速关闭窗口,提高工作效率。本文将介绍一些常用的关闭窗口的快捷方法,帮助读者轻松应对关闭窗口的操作。无论是关闭网页、关闭文件夹还是关闭应用程序窗口,我们都可以通过以下方法迅速完成操作。
具体步骤:
1.方法一:ALT+F4。此方法是指先按住键盘上的ALT功能键不放,再按一下键盘上的F4键。则会关闭当前窗口。
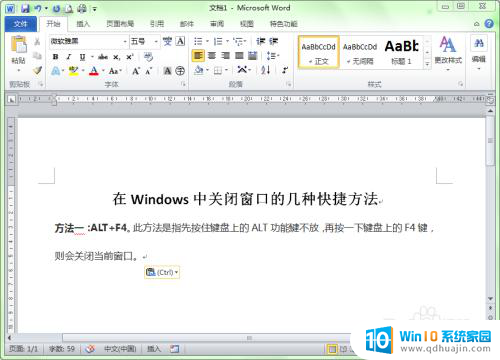
2.如果打开了多个窗口,则每按一次Alt+F4键就会关闭一个窗口。

3.方法二:Ctrl+W。先按下键盘上的Ctrl键不放,再按下键盘上的w。则会关闭当前活动窗口。
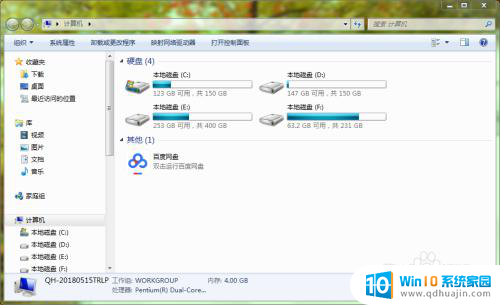
4.方法三:双击窗口程序图标。在窗口标题栏最左侧为窗口程序图标位置,把鼠标放在此区域双击也可以关闭当前窗口。
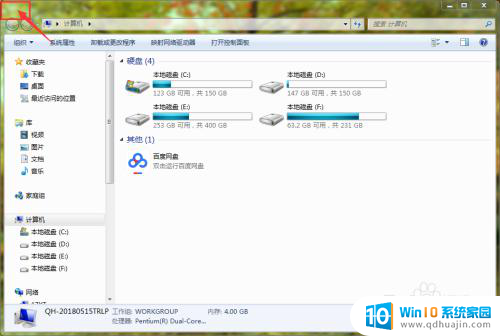
5.方法四:右击窗口标题栏。在窗口的标题栏上右击,在弹出的右键菜单中选择”关闭“按钮。
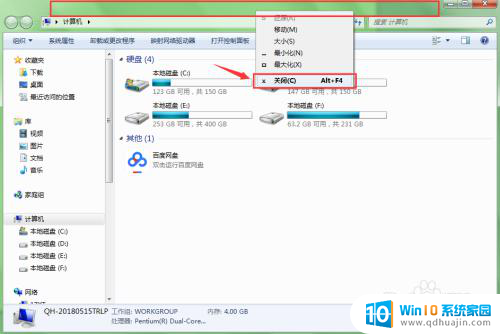
6.方法五:任务栏图标。在任务栏上右击要关闭的窗口图标,在弹出的快捷菜单中选择”关闭“命令。

以上为电脑快速关闭窗口的全部内容,如果您有任何问题,请按照本文提供的方法进行操作,希望本文能对您有所帮助。
电脑如何快速关闭窗口 如何在Windows中通过快捷方法关闭窗口相关教程
热门推荐
电脑教程推荐
win10系统推荐
- 1 萝卜家园ghost win10 64位家庭版镜像下载v2023.04
- 2 技术员联盟ghost win10 32位旗舰安装版下载v2023.04
- 3 深度技术ghost win10 64位官方免激活版下载v2023.04
- 4 番茄花园ghost win10 32位稳定安全版本下载v2023.04
- 5 戴尔笔记本ghost win10 64位原版精简版下载v2023.04
- 6 深度极速ghost win10 64位永久激活正式版下载v2023.04
- 7 惠普笔记本ghost win10 64位稳定家庭版下载v2023.04
- 8 电脑公司ghost win10 32位稳定原版下载v2023.04
- 9 番茄花园ghost win10 64位官方正式版下载v2023.04
- 10 风林火山ghost win10 64位免费专业版下载v2023.04