如何换闹钟铃声 win10电脑如何更换闹钟音乐
在Win10电脑上如何更换闹钟音乐呢?不同于传统的闹钟铃声,通过简单的设置,你可以让自己在每天醒来时听到喜欢的音乐,在Win10系统中,只需打开闹钟和时钟应用程序,选择添加闹钟,然后点击更改铃声选项,即可选择你喜欢的音乐文件作为新的闹钟铃声。这样一来每天清晨被动听到的铃声将不再单调乏味,而是充满活力和喜悦。让音乐成为你每天的启动曲,让一天从清晨开始就充满动力和激情!
具体方法:
1.首先,我们的思路是用自己的音乐替换掉原铃声《编钟》。
原铃声在这里 ——> C:\Windows\Media\Alarm01.wav
(话说折腾之前记得备个份,万一以后又想换回默认铃声了呢)
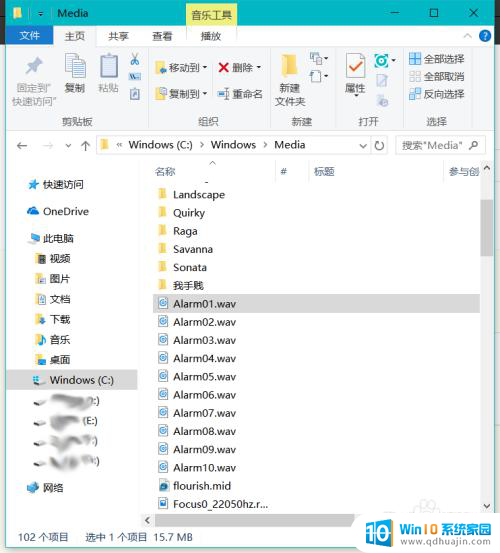
2.因为默认铃声是WAV格式,而我们听的歌一般是MP3格式,因此我们要先转为MP3格式,要用到格式工厂(或其他转格式的工具)。
会转格式的直接跳到第九步。
不会转的继续往下看。
打开格式工厂,“音频”——>“->wav”
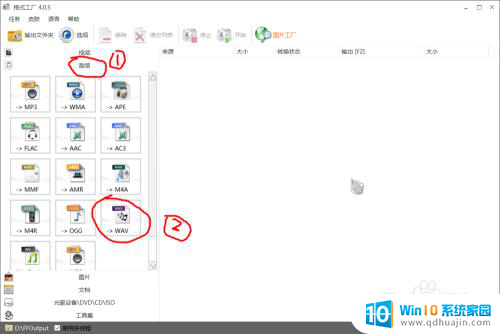
3.然后右上角的“添加文件”
另外转换好的文件会存在下面画圈的那个路径,如果有需要可以去改一下
我的输出路径选为D:\FFOutput
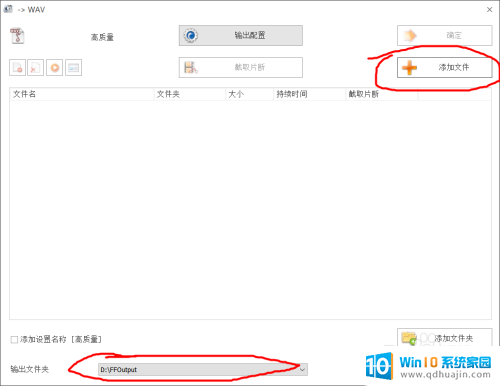
4.然后选中新铃声,打开
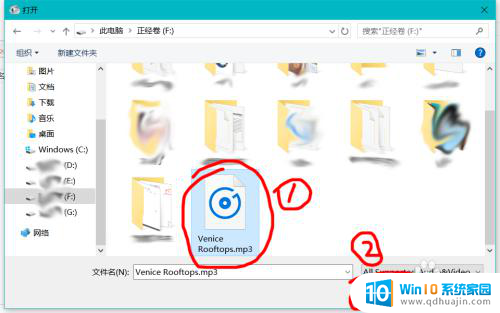
5.然后单击”确定“
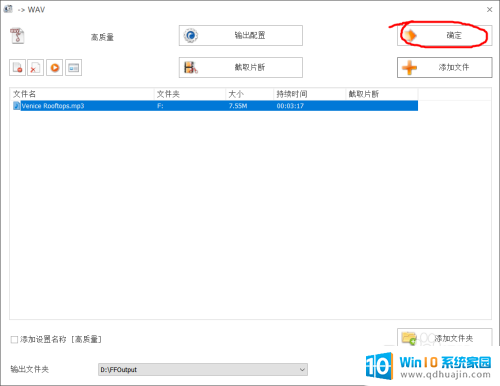
6.然后单击“开始”,文件就开始转换啦~
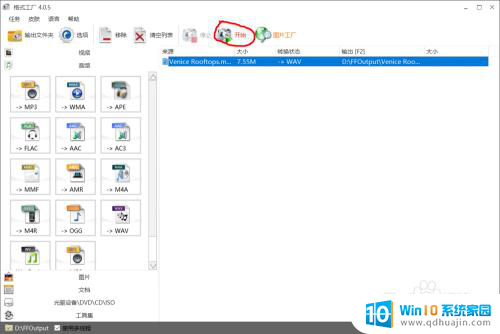
7.然后稍等一小会儿~不会用太长时间的。
另外转换完的时候会有提示哒~
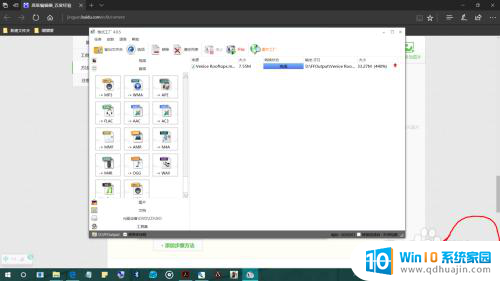
8.然后打开资源管理器D:\FFOutput,转好格式的铃声就在这里啦~
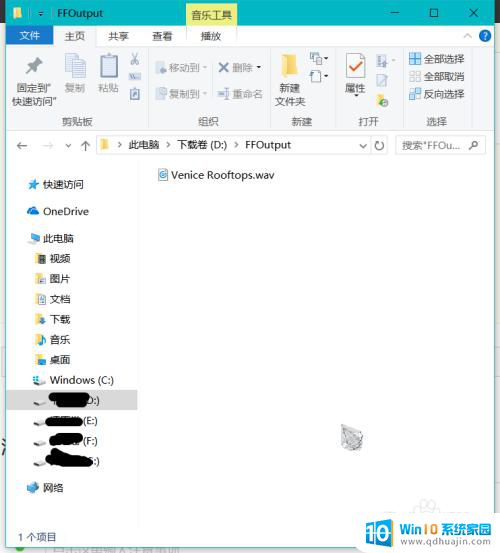
9.将已经转为wav的新铃声重命名为Alarm01.wav
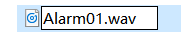
10.然后复制,粘贴到C:\Windows\Media
然后选择“替换目标中的文件”
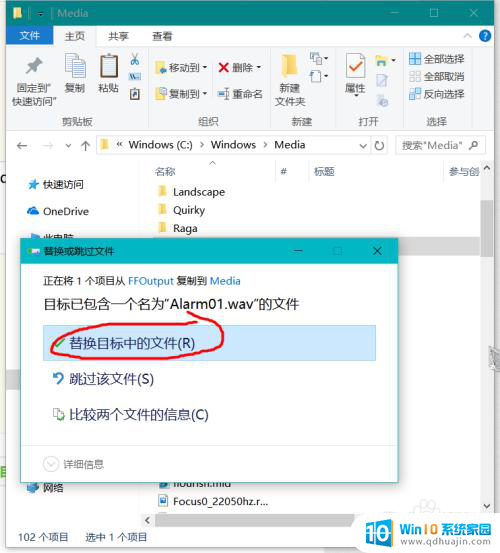
11.然后会提示你需要管理员权限才能复制到此文件夹,点继续就好 : )
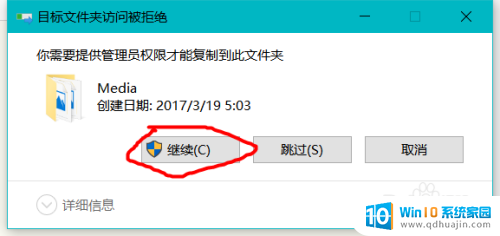
12.然后如果出现“你需要权限才能执行此操作”的提示呢,就看下面的参考资料。我附了教程网址~那个教程讲的很好很详细~亲测可用~~~
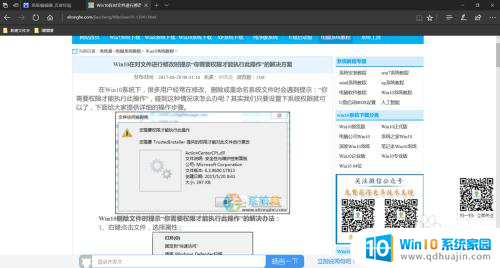
13.然后就完事啦啦啦啦啦~~~~
撒花~庆祝~
打开闹钟,虽然那个编钟名字没变。但他其实已经被夺舍了:)
如果要改其他铃声的话,第九步重命名为Alarm02.wav,Alarm03.wav,Alarm04.wav……Alarm10.wav就行~
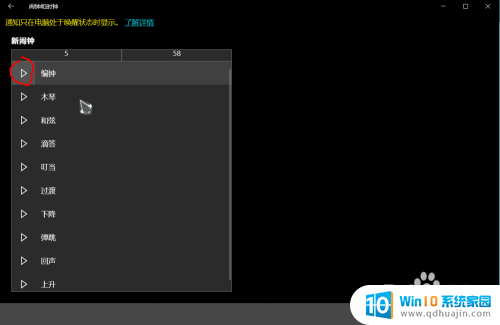
以上是如何更改闹钟铃声的全部内容,如果您还有任何疑问,请按照小编提供的方法进行操作,希望能对大家有所帮助。
如何换闹钟铃声 win10电脑如何更换闹钟音乐相关教程
热门推荐
win10系统教程推荐
- 1 怎么把锁屏壁纸换成自己的照片 win10锁屏壁纸自定义设置步骤
- 2 win10wife连接不显示 笔记本电脑wifi信号不稳定
- 3 电脑怎么定时锁屏 win10自动锁屏在哪里设置
- 4 怎么把桌面文件夹存到d盘 Win10系统如何将桌面文件保存到D盘
- 5 电脑休屏怎么设置才能设置不休眠 win10怎么取消电脑休眠设置
- 6 怎么调出独立显卡 Win10独立显卡和集成显卡如何自动切换
- 7 win10如何关闭软件自启动 win10如何取消自启动程序
- 8 戴尔笔记本连蓝牙耳机怎么连 win10电脑蓝牙耳机连接教程
- 9 windows10关闭触摸板 win10系统如何关闭笔记本触摸板
- 10 如何查看笔记本电脑运行内存 Win10怎么样检查笔记本电脑内存的容量
win10系统推荐
- 1 萝卜家园ghost win10 64位家庭版镜像下载v2023.04
- 2 技术员联盟ghost win10 32位旗舰安装版下载v2023.04
- 3 深度技术ghost win10 64位官方免激活版下载v2023.04
- 4 番茄花园ghost win10 32位稳定安全版本下载v2023.04
- 5 戴尔笔记本ghost win10 64位原版精简版下载v2023.04
- 6 深度极速ghost win10 64位永久激活正式版下载v2023.04
- 7 惠普笔记本ghost win10 64位稳定家庭版下载v2023.04
- 8 电脑公司ghost win10 32位稳定原版下载v2023.04
- 9 番茄花园ghost win10 64位官方正式版下载v2023.04
- 10 风林火山ghost win10 64位免费专业版下载v2023.04