u盘不能存储超过4g的文件怎么处理 U盘无法存储大文件的解决方法是什么?
更新时间:2023-06-25 11:55:33作者:jiang
u盘不能存储超过4g的文件怎么处理,如今U盘已经成为了我们日常生活中不可或缺的重要存储工具之一。然而很多用户发现,他们的U盘无法存储大于4G的文件,这对于经常需要传输大文件的用户来说无疑是一种困扰。而面对这种情况,我们也不用担心。下面我们就来看看U盘无法存储大文件的解决方法。
U盘无法存储大文件的解决方法是什么?
操作方法:
1.注意:进行下面操作前请自行备份U盘数据!
电脑插入U盘,然后回到桌面,打开“此电脑”。找到U盘,如图所示
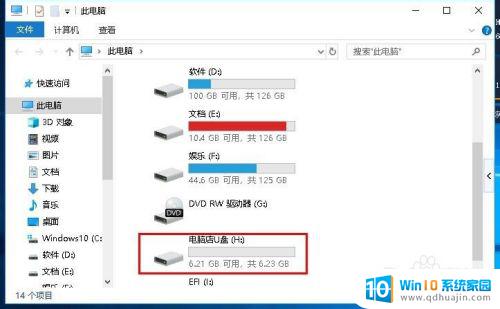
2.右击U盘,点击“属性”,如图所示
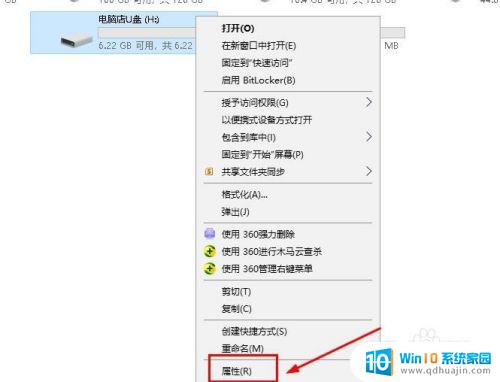
3.在属性界面,点击“硬件”。在“名称”中找到自己的U盘,点击“属性”,如图所示
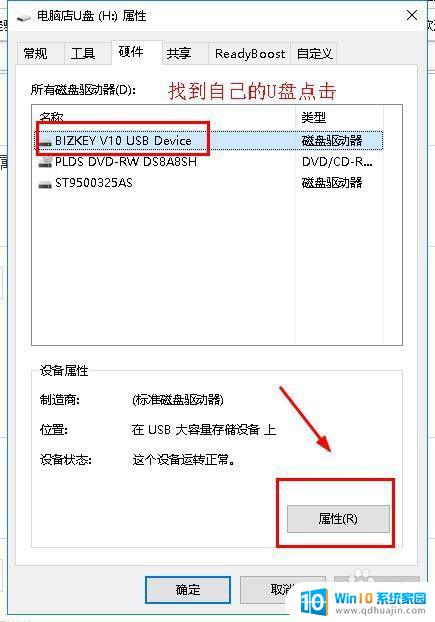
4.在打开的属性界面,选择“策略”,点击“更好的性能”,如图所示
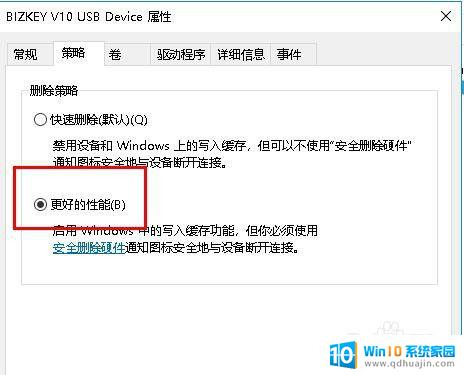
5.选择后点击“确定”退出,重启电脑
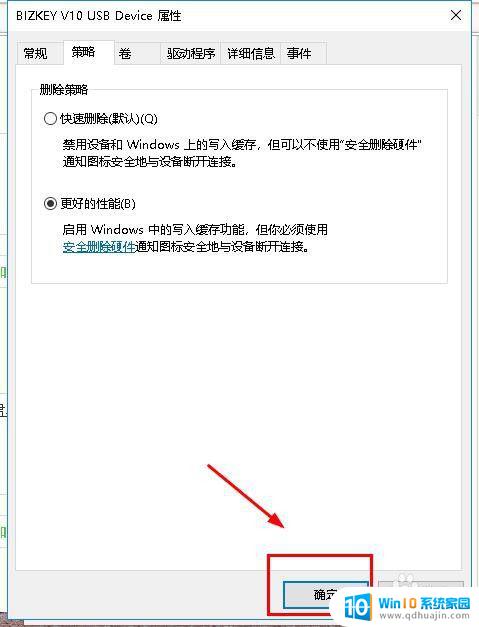
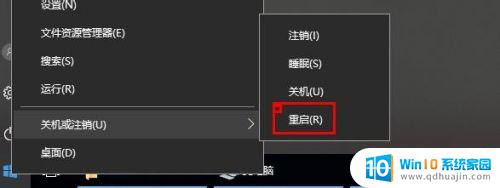
6.重启之后,打开“此电脑”。右击U盘,选择“格式化”(注意提前备份数据),如图所示
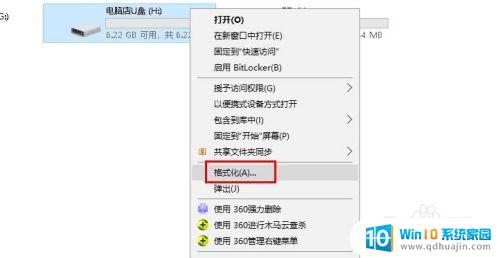
7.在打开界面“文件系统”下选择“NTFS”格式,然后点击“开始”。格式化U盘,如图所示
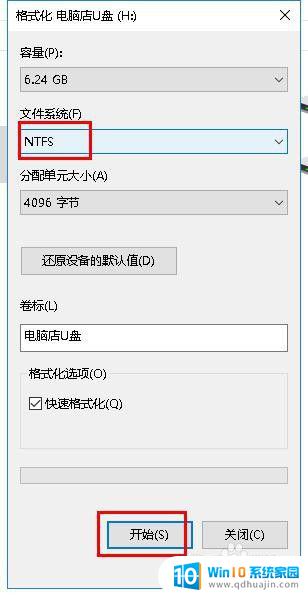
8.此时系统会提示备份数据,点击“确定”,如图所示
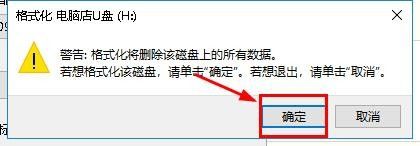
9.格式化完毕点击“确定”,如图所示
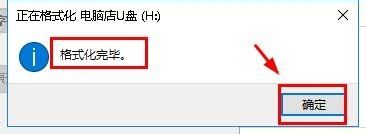
10.这样U盘就可以存储超过4G的大文件了,赶紧尝试一下吧,希望可以帮到大家。
如果您的U盘无法存储大文件,可以尝试使用以下方法:检查U盘格式,尝试重新格式化,检查U盘剩余空间,尝试使用第三方工具来压缩文件,或者考虑购买更大容量的U盘。保持U盘的清洁和安全,也有助于避免存储问题。
u盘不能存储超过4g的文件怎么处理 U盘无法存储大文件的解决方法是什么?相关教程
热门推荐
电脑教程推荐
- 1 windows系统经常无响应,怎么弄 电脑桌面无响应怎么解决
- 2 windows电脑c盘怎么清理 Windows 清理C盘的步骤
- 3 磊科路由器桥接 磊科无线路由器桥接设置详解
- 4 u盘提示未格式化 raw RAW格式U盘无法格式化解决方法
- 5 笔记本新装win 10系统为什么无法连接wifi 笔记本无线网连不上如何解决
- 6 如何看win几系统 win几系统查看方法
- 7 wind10如何修改开机密码 电脑开机密码多久更改一次
- 8 windows电脑怎么连手机热点 手机热点连接笔记本电脑教程
- 9 win系统如何清理电脑c盘垃圾 Windows 如何解决C盘红色警告
- 10 iphone隐藏软件怎么显示出来 苹果手机应用隐藏教程
win10系统推荐
- 1 萝卜家园ghost win10 64位家庭版镜像下载v2023.04
- 2 技术员联盟ghost win10 32位旗舰安装版下载v2023.04
- 3 深度技术ghost win10 64位官方免激活版下载v2023.04
- 4 番茄花园ghost win10 32位稳定安全版本下载v2023.04
- 5 戴尔笔记本ghost win10 64位原版精简版下载v2023.04
- 6 深度极速ghost win10 64位永久激活正式版下载v2023.04
- 7 惠普笔记本ghost win10 64位稳定家庭版下载v2023.04
- 8 电脑公司ghost win10 32位稳定原版下载v2023.04
- 9 番茄花园ghost win10 64位官方正式版下载v2023.04
- 10 风林火山ghost win10 64位免费专业版下载v2023.04