win10 配置ftp Win10搭建FTP服务器配置指南
win10 配置ftp,Win10是目前最流行的操作系统之一,它不仅拥有强大的功能和用户友好的界面,还支持搭建FTP服务器,FTP(File Transfer Protocol)是一种用于在网络上传输文件的协议。搭建FTP服务器可以方便地共享和传输文件,无论是在家庭网络中共享照片和音乐,还是在企业网络中传输重要的文件,都能起到重要的作用。本文将为大家介绍如何在Win10系统下配置FTP服务器,让您轻松实现文件共享和传输的便利。
步骤如下:
1.首先在开始屏幕中打开“搜索”,输入“控制面板”,并打开;
2.在控制面板窗口中,找到“程序”,点击,
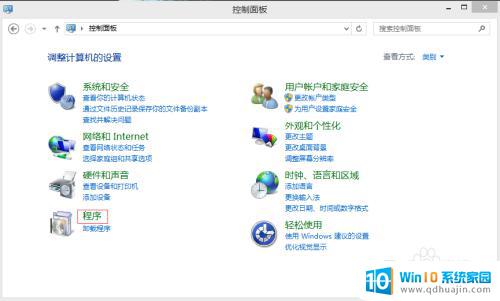
3.在打开的“程序”窗口中,找到“启用或关闭windows功能”。点击打开,如下图所示:
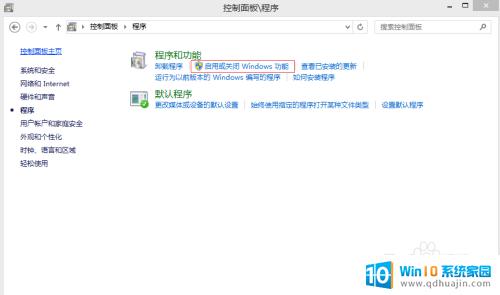
4.在“windows功能”中找到“Internet信息服务”,并选中“FTP服务”、“FTP扩展性”和“IIS管理控制台”前的复选框。点击“确定”,
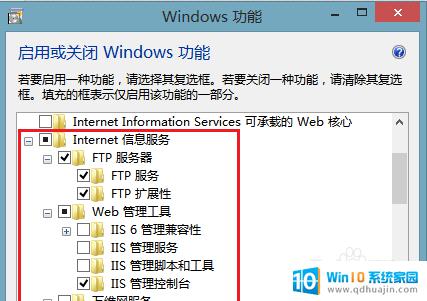
5.系统自动配置成功后,在开始屏幕的搜索中输入“IIS”,然后点击打开“IIS管理器”
6.打开“IIS管理器”后,在左栏的“网站”上点击右键,打开“添加FTP站点”
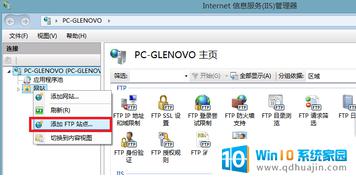
7.然后按照提示填写站点信息
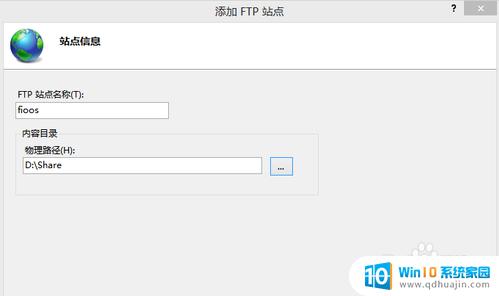
8.点击“下一步”,按照下图提示。设置“绑定和SSL设置”,在“IP地址”处,可以用内网IP也可以用外网IP,访客自然也就根据你的IP设定来决定;
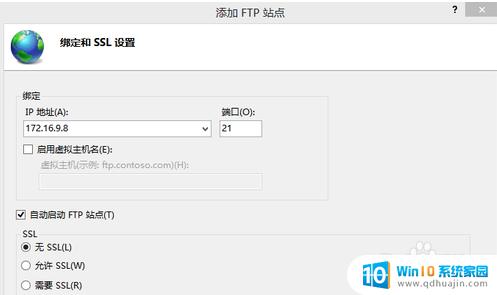
9.点击“下一步”,设置“身份验证和授权信息”
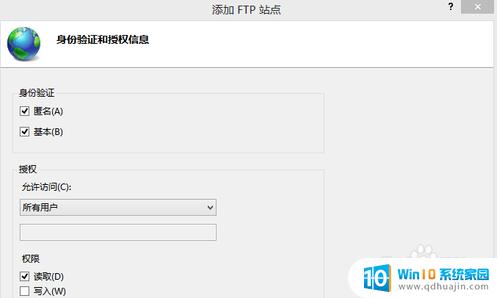
10.设置完以后,点击“完成”,即可在左栏“网站”下看到“多了一个你设置的FTP站点”
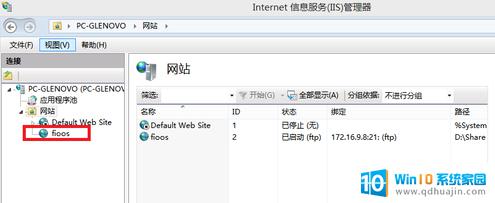
11.然后在浏览器地址栏中输入“ftp://填写的IP”测试一下
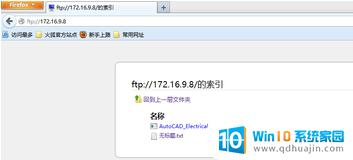
以上就是关于win10配置ftp的全部内容,如果您遇到类似的问题,可以按照本文所述的方法解决。
win10 配置ftp Win10搭建FTP服务器配置指南相关教程
热门推荐
win10系统教程推荐
- 1 win10鼠标移动会卡顿 win10系统鼠标卡顿怎么解决
- 2 win10显示引用的账户当前已锁定 win10账户被锁定无法登录
- 3 恢复windows10系统 Win10系统怎么进行恢复操作
- 4 win10发送快捷方式到桌面不能用 Win10桌面快捷方式无法创建怎么办
- 5 windows10系统怎么默认输入法 win10默认输入法设置步骤详解
- 6 win10笔记本电脑如何自动关机 怎么在笔记本电脑上设置定时关机功能
- 7 读取win10开机密码 windows10开机密码忘了怎么弄
- 8 win10ppt如何全屏 电脑屏幕全屏设置方法
- 9 如何换ip地址win10 win10怎么设置自动获取ip地址
- 10 windows10关机重启怎么办 笔记本电脑关机后自动重启的解决方案
win10系统推荐
- 1 萝卜家园ghost win10 64位家庭版镜像下载v2023.04
- 2 技术员联盟ghost win10 32位旗舰安装版下载v2023.04
- 3 深度技术ghost win10 64位官方免激活版下载v2023.04
- 4 番茄花园ghost win10 32位稳定安全版本下载v2023.04
- 5 戴尔笔记本ghost win10 64位原版精简版下载v2023.04
- 6 深度极速ghost win10 64位永久激活正式版下载v2023.04
- 7 惠普笔记本ghost win10 64位稳定家庭版下载v2023.04
- 8 电脑公司ghost win10 32位稳定原版下载v2023.04
- 9 番茄花园ghost win10 64位官方正式版下载v2023.04
- 10 风林火山ghost win10 64位免费专业版下载v2023.04