如何在笔记本上查看wifi密码 如何在笔记本电脑上查看已连接WiFi密码
更新时间:2024-05-30 11:56:29作者:xiaoliu
在日常生活中,我们经常会连接各种WiFi网络,但有时候我们可能会忘记已连接WiFi的密码,在这种情况下,我们可以通过笔记本电脑来查看已连接WiFi的密码。接下来我将介绍如何在笔记本上查看已连接WiFi密码的方法。
步骤如下:
1.打开笔记本电脑,打开WLAN,连接到已有的无线网络。
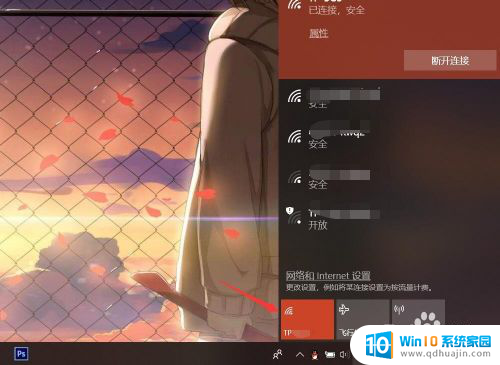
2.按下电脑键盘上的win键,进入开始界面,点击左侧齿轮进入【设置】。
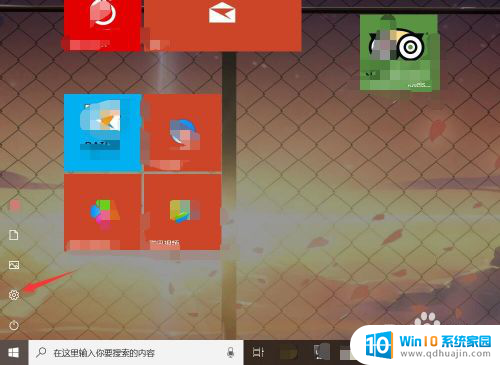
3.在设置界面,进入【网络和Internet】选项。
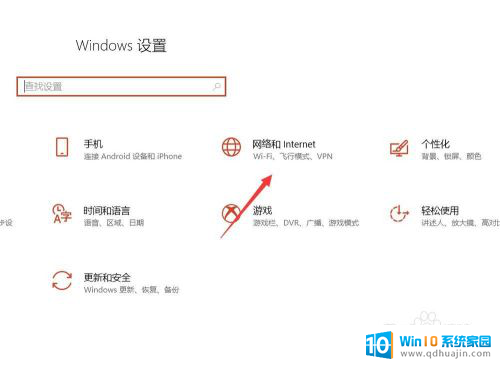
4.在网络和Internet界面,选中状态选项。并点击进入【网络和共享中心】。
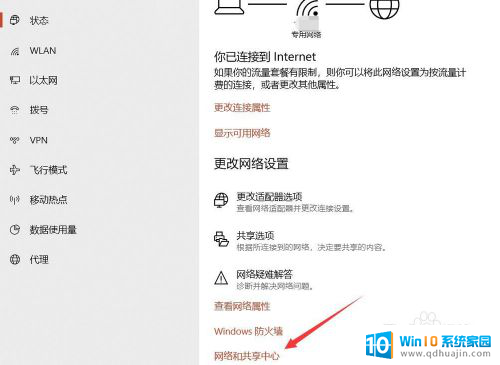
5.在网络和共享中心界面,点击WLAN连接的无线WiFi网络。
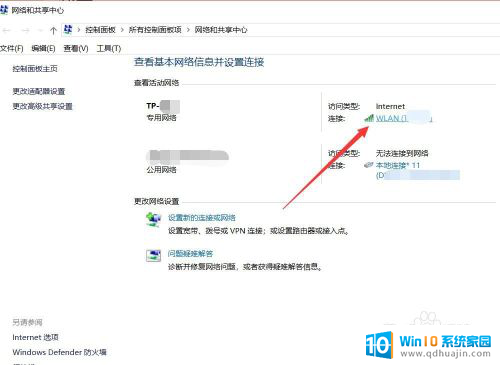
6.在WLAN窗口,可查看连接属性,点击【无线属性】。
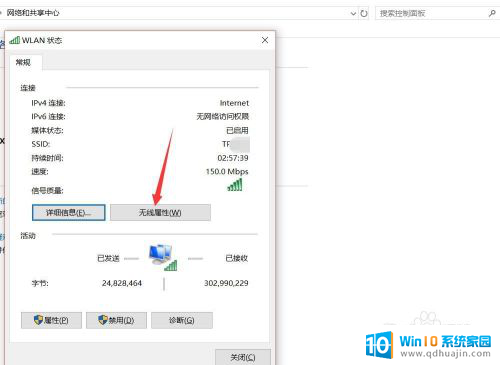
7.在无线网络属性面板,切换上方连接选项至【安全】。
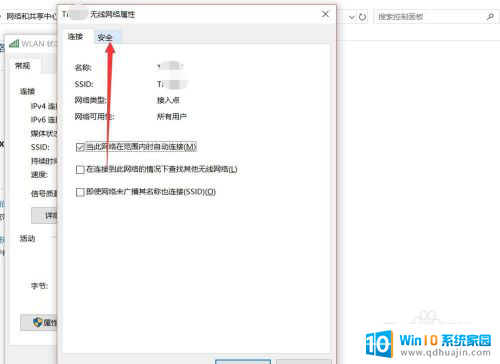
8.点击勾选下方【显示字符】,即可查看该无线网络密码详情。
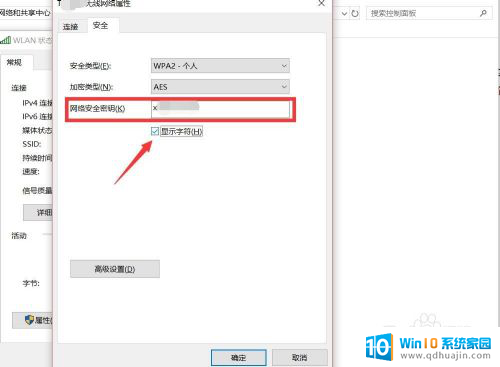
以上就是关于如何在笔记本上查看wifi密码的全部内容,有遇到相同情况的用户可以按照小编的方法来解决。
如何在笔记本上查看wifi密码 如何在笔记本电脑上查看已连接WiFi密码相关教程
热门推荐
电脑教程推荐
win10系统推荐
- 1 萝卜家园ghost win10 64位家庭版镜像下载v2023.04
- 2 技术员联盟ghost win10 32位旗舰安装版下载v2023.04
- 3 深度技术ghost win10 64位官方免激活版下载v2023.04
- 4 番茄花园ghost win10 32位稳定安全版本下载v2023.04
- 5 戴尔笔记本ghost win10 64位原版精简版下载v2023.04
- 6 深度极速ghost win10 64位永久激活正式版下载v2023.04
- 7 惠普笔记本ghost win10 64位稳定家庭版下载v2023.04
- 8 电脑公司ghost win10 32位稳定原版下载v2023.04
- 9 番茄花园ghost win10 64位官方正式版下载v2023.04
- 10 风林火山ghost win10 64位免费专业版下载v2023.04