电脑版微信如何滚动截屏长图 微信怎么截取长图
更新时间:2024-07-16 11:56:23作者:jiang
在日常生活中,我们经常需要截取长图来分享或保存有用信息,而在使用电脑版微信时,很多人可能会遇到不知道如何滚动截屏长图的困扰。电脑版微信也提供了方便的滚动截屏功能,让我们能够轻松地截取长图,无需再为截屏不全而烦恼。接下来我们就来详细了解一下电脑版微信如何滚动截屏长图的操作步骤。
步骤如下:
1.首先在手机上打开微信。
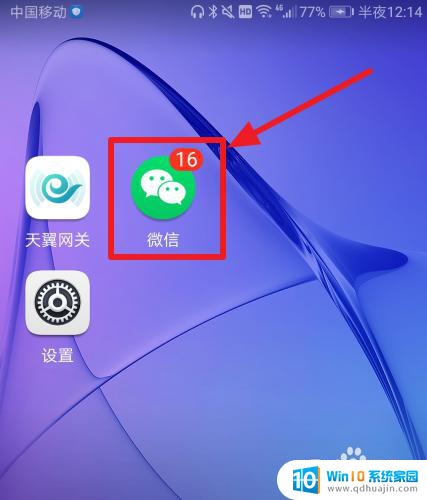
2.然后选择想要截图的聊天对话。
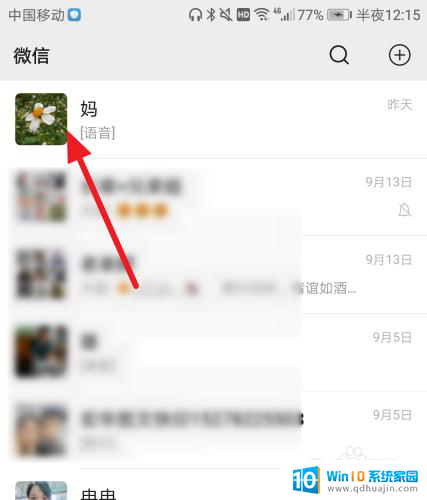
3.进入聊天界面后,滑动到上方开始截图的位置。注意不能在底部截长图。
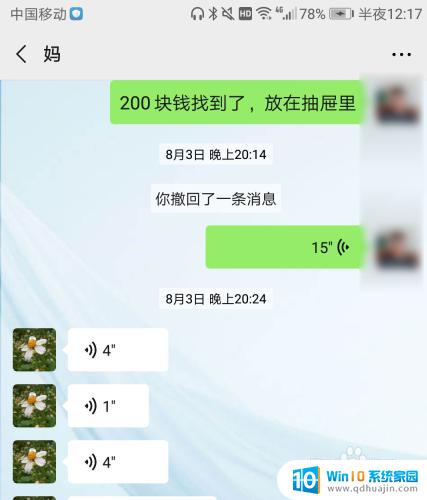
4.在屏幕的上方点击向下滑动,点击【截屏】。
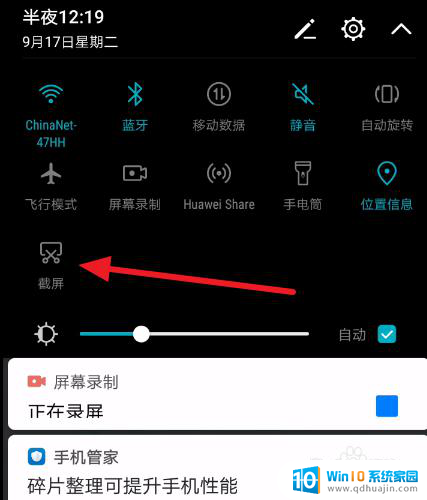
5.然后快速点击【滚动截屏】。
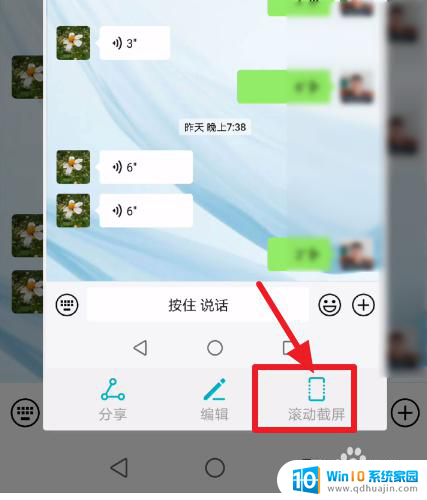
6.它会显示正在滚动截图,你可以点击滚动区域完成截图。也可以等待它自动滚动截到底部完成截图。
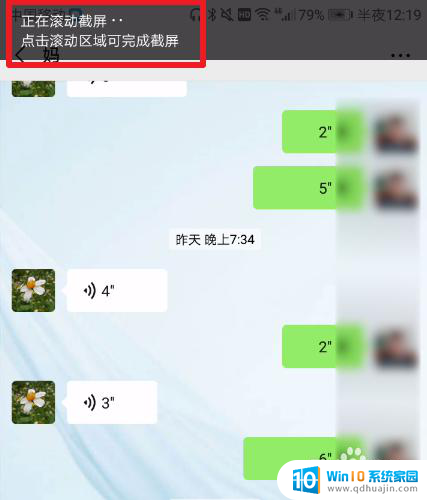
7.完成截图之后点击编辑 。
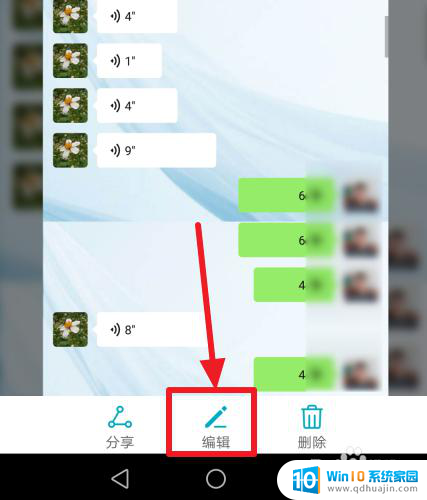
8.然后可以根据自己的需要对聊天记录进行编辑 ,完成之后,点击保存图标即可。
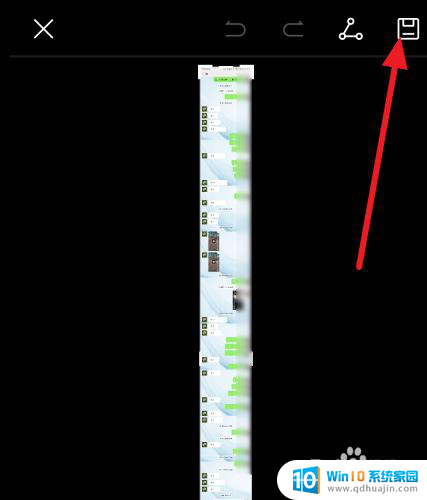
9.总结:
1、打开微信,进入到要截图的界面。
2、在屏幕的上方向下滑动,点击截屏。然后快速按下滚动截屏。
3、完成截图后点击编辑,再点击保存即可完成微信截长图。
以上就是电脑版微信如何滚动截屏长图的全部内容,如果遇到这种情况,可以按照以上步骤解决,非常简单快速。
电脑版微信如何滚动截屏长图 微信怎么截取长图相关教程
热门推荐
电脑教程推荐
win10系统推荐
- 1 萝卜家园ghost win10 64位家庭版镜像下载v2023.04
- 2 技术员联盟ghost win10 32位旗舰安装版下载v2023.04
- 3 深度技术ghost win10 64位官方免激活版下载v2023.04
- 4 番茄花园ghost win10 32位稳定安全版本下载v2023.04
- 5 戴尔笔记本ghost win10 64位原版精简版下载v2023.04
- 6 深度极速ghost win10 64位永久激活正式版下载v2023.04
- 7 惠普笔记本ghost win10 64位稳定家庭版下载v2023.04
- 8 电脑公司ghost win10 32位稳定原版下载v2023.04
- 9 番茄花园ghost win10 64位官方正式版下载v2023.04
- 10 风林火山ghost win10 64位免费专业版下载v2023.04