cpu实时功耗怎么看 CPU TDP数据实际功耗
cpu实时功耗怎么看,在计算机领域中,CPU功耗一直是一个重要的关注点。随着计算机处理需求的不断增加,CPU功耗也随之不断增加。而如何准确地测量CPU实时功耗以及了解热设计功耗(TDP)与实际功耗之间的差异,成为了众多计算机爱好者和专业人员的一个热门话题。本文将针对这一问题进行一些简要的介绍和讨论。
CPU TDP数据实际功耗
现在的CPU多带有频率自动调节的功能,这意味着它的功耗是在一定范围内浮动的。例如在睿频Boost的情况下,硬件的功率要远远高于TDP。
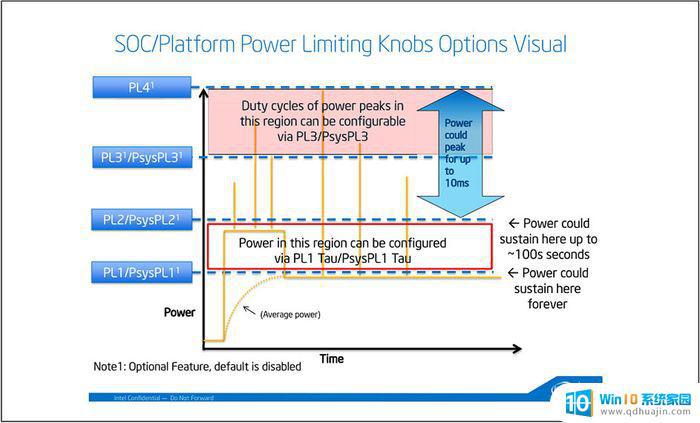 Intel CPU共有四级功率档位,TDP往往只代表PL1这一档位
Intel CPU共有四级功率档位,TDP往往只代表PL1这一档位Intel的CPU就是一个典型例子。Intel为SoC定义了4级的极限功率档位,如图所示分别是PL1、PL2、PL3和PL4。其中,PL1为平均功率,它的功率最为接近TDP的标示,CPU允许一直保持在这个功率级别。而PL2则要高于PL1,CPU可以在PL2的功率下保持100秒,睿频一般就是处于PL2状态。PL3则更高一级,CPU可以在这个功率级别中保持10毫秒。PL4则是功率天花板,不允许逾越。
可见,TDP只能代表PL1级别的功率档位,而CPU在实际使用中的功率要远高于此。如果你根据TDP来计算功耗,可能在高负荷下的散热、供电表现会远远偏离你的预期。为什么电脑渲染的时候突然就黑屏重启?为什么笔记本比想象中的更热更吵?往往就是CPU实际功耗高出了你的预估,因此了解一下CPU的真实功耗,还是有意义的。那么问题来了,该怎么做?
普通用户没有专业的功耗仪,但通过一些软件,大家也可以大致了解CPU真实的功耗水平。例如这款HWINFO,就是这样的一款软件。
HWINFO:点此进入官网
HWINFO其实在玩家圈子也算颇有名气了,这是一款来自国外的专业硬件监控软件,它是免费的,拥有绿色版本,还非常干净。不过遗憾的是该软件目前尚不支持中文,但用于CPU功耗监测的话,倒是没有太大障碍。
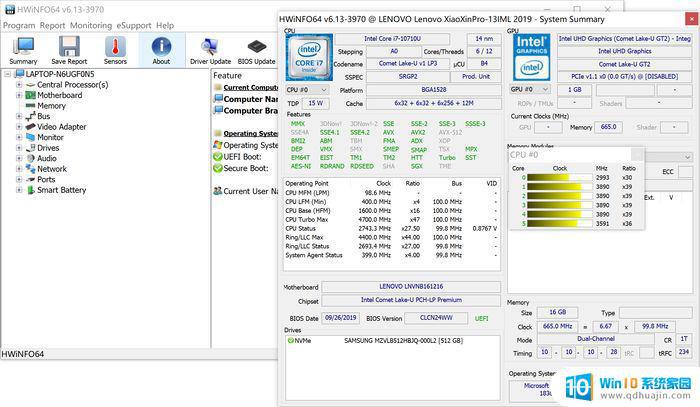 HWINFO开启后的界面,能监控的硬件信息非常丰富
HWINFO开启后的界面,能监控的硬件信息非常丰富开启HWINFO,软件默认会自动弹出关于CPU的信息和监控界面,主界面中也可以查看非常多种多样的硬件信息,但这些不是本文的重点,有兴趣的朋友可以慢慢体验研究。
点击主界面中的“Sensors”按钮,则可查看这部电脑的各种传感器信息,当中也包含了CPU的功耗情况。找到“CPU Package Power”一栏,则是CPU的功耗水平。
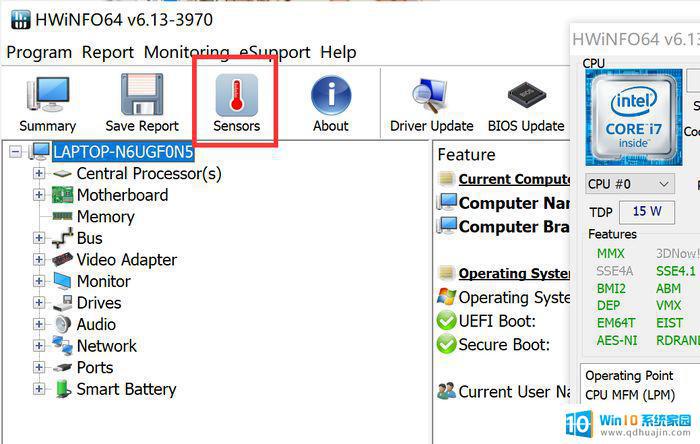 点击“Sensors”按钮
点击“Sensors”按钮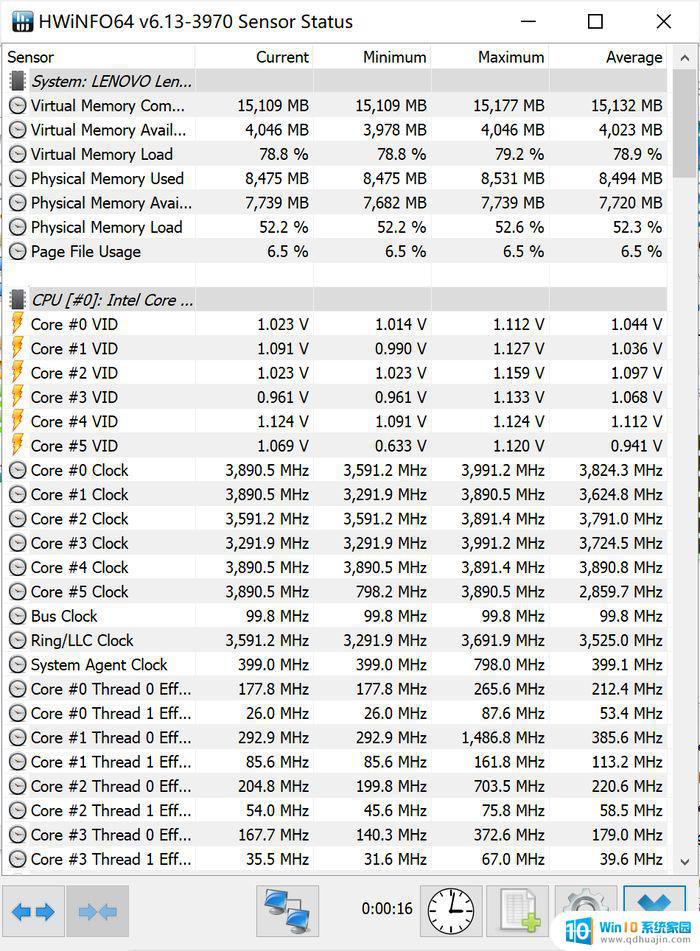 电脑各种硬件传感器的读数,都能一一看到
电脑各种硬件传感器的读数,都能一一看到在该栏中,可以看到CPU当前的实时功耗,以及曾经到达过的最大值、最小值。而如果你用的是Intel CPU,那么还可以看到PL1、PL2的设定。
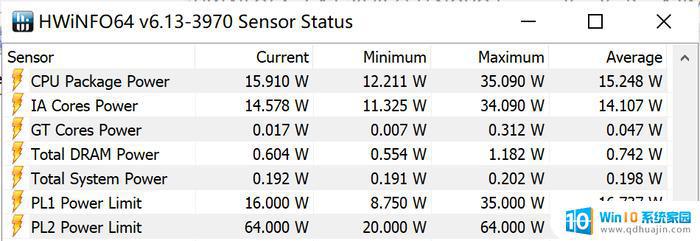 可以看到CPU功率(CPU Package Power),以及PL1、PL2档位的设定
可以看到CPU功率(CPU Package Power),以及PL1、PL2档位的设定如此一来,要测试CPU能达到的最大功耗,就非常简单了。你可以开启一些高负荷的任务,观察CPU的最大功耗,这个一般不会超过PL2的功耗上限。而我们知道CPU除了功耗墙还有温度墙,散热不过关。CPU的功耗甚至无法达到PL1的水平,因此可以结合拷机软件,CPU实际上能够释放出多少能量,一目了然。
总的来说,HWINFO的确是一款非常强大的软件。但它也有小遗憾,就是对某些CPU的支持可能不太好——例如AMD移动平台的某些APU。就无法准确显示功耗数值,毕竟它终究不是一款官方软件,不能保证所有硬件读数都精确无误。此外,能看到CPU功耗的软件并不止这一款,但HWINFO相对而言对各类传感器有着比较全面的支持。如果你也想要对硬件有更深入的了解,不妨尝试一下吧。
因此,了解CPU实时功耗以及CPU TDP数据的实际功耗是非常重要的,尤其是对于那些需要进行高性能计算的任务的用户来说。只有在实时监测和管理CPU功耗的情况下,才能确保系统的稳定性和可靠性,同时也能够节省能源和保护环境。
cpu实时功耗怎么看 CPU TDP数据实际功耗相关教程
热门推荐
电脑教程推荐
- 1 怎么把手机屏幕投射到电脑上 手机如何无线投屏到电脑上
- 2 怎样把搜狗输入法放到任务栏 怎么把搜狗输入法固定到任务栏
- 3 笔记本电脑刚开机就自动关机是怎么回事 笔记本电脑开机后几秒钟自动关机
- 4 笔记本电脑联想指纹锁 联想笔记本指纹设置步骤
- 5 如何看网吧电脑配置 网吧电脑怎么查看硬件配置
- 6 桌面上打电话键不见了怎么办 手机通话图标不见了怎么办
- 7 微信的桌面壁纸怎么换 微信主页壁纸设置方法
- 8 电脑怎么重新获取ip地址 电脑如何重新获取IP地址
- 9 电脑上怎么打开360免费wifi 360免费wifi电脑版功能介绍
- 10 笔记本玩游戏时cpu温度多少正常 笔记本电脑打游戏CPU温度多高算正常
win10系统推荐
- 1 萝卜家园ghost win10 64位家庭版镜像下载v2023.04
- 2 技术员联盟ghost win10 32位旗舰安装版下载v2023.04
- 3 深度技术ghost win10 64位官方免激活版下载v2023.04
- 4 番茄花园ghost win10 32位稳定安全版本下载v2023.04
- 5 戴尔笔记本ghost win10 64位原版精简版下载v2023.04
- 6 深度极速ghost win10 64位永久激活正式版下载v2023.04
- 7 惠普笔记本ghost win10 64位稳定家庭版下载v2023.04
- 8 电脑公司ghost win10 32位稳定原版下载v2023.04
- 9 番茄花园ghost win10 64位官方正式版下载v2023.04
- 10 风林火山ghost win10 64位免费专业版下载v2023.04