u盘不能在电脑读取 电脑无法读取U盘怎么处理
更新时间:2024-03-10 11:57:11作者:jiang
当我们插入U盘到电脑中却发现电脑无法读取时,很可能是由于U盘本身出现了问题,在这种情况下,我们可以尝试将U盘插入其他电脑或者其他接口,看看是否能够成功读取。如果仍然无法解决问题,可能需要考虑使用一些数据恢复软件或者寻求专业的技术支持来帮助我们解决这个困扰。希望大家能够及时处理这种情况,保护好自己的数据安全。
步骤如下:
1.我们插入U盘发现电脑没有显示U盘。
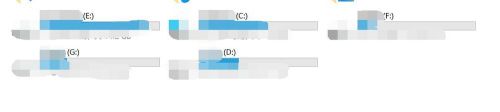
2.打开电脑,右键【管理】。
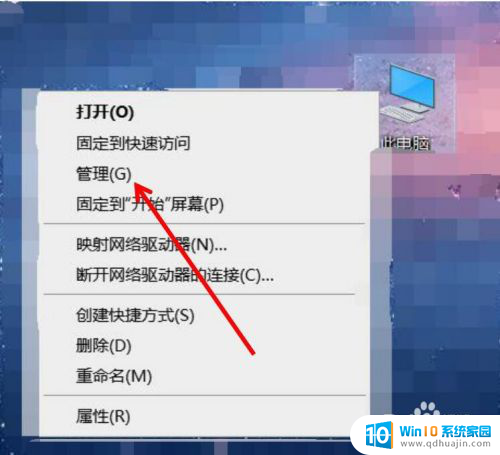
3.在管理中,点击【设备管理器】。
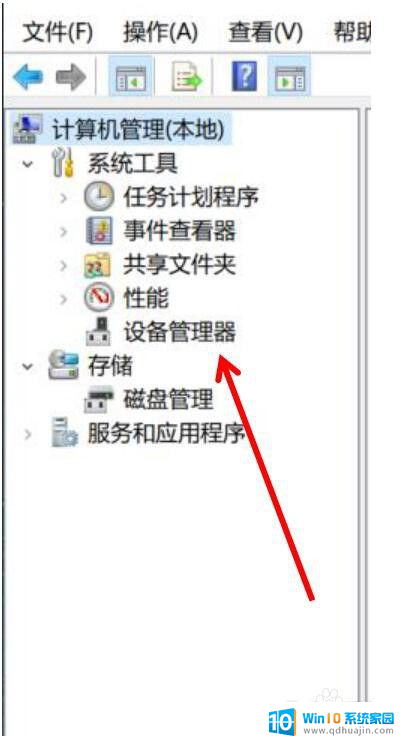
4.在设备管理器中找到【通用串行总线控制器】。
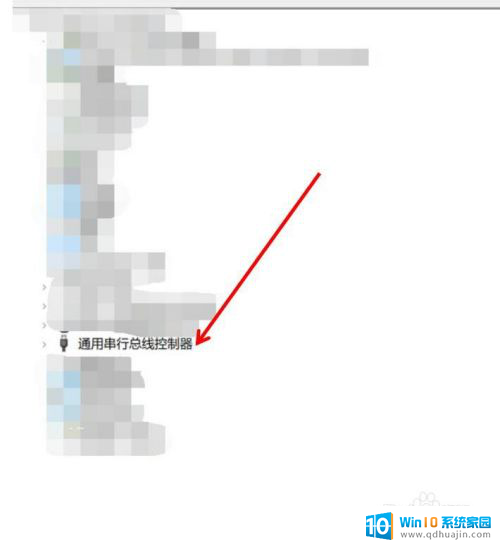
5.打开左边小箭头,找到【USB大容量存储设备】。根据自己U盘名字定。
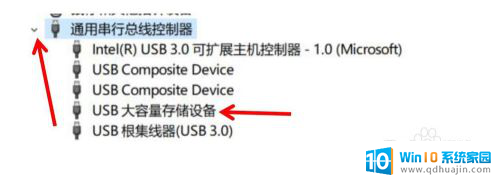
6.右键点击【卸载设备】,之后拔出U盘。再插入一次。
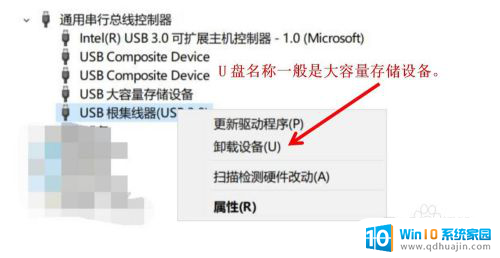
7.电脑又读取出U盘了。
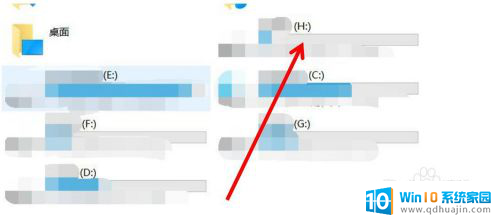
以上是关于U盘无法在电脑读取的全部内容,如果有遇到相同情况的用户,可以按照小编的方法来解决。
u盘不能在电脑读取 电脑无法读取U盘怎么处理相关教程
热门推荐
电脑教程推荐
win10系统推荐
- 1 萝卜家园ghost win10 64位家庭版镜像下载v2023.04
- 2 技术员联盟ghost win10 32位旗舰安装版下载v2023.04
- 3 深度技术ghost win10 64位官方免激活版下载v2023.04
- 4 番茄花园ghost win10 32位稳定安全版本下载v2023.04
- 5 戴尔笔记本ghost win10 64位原版精简版下载v2023.04
- 6 深度极速ghost win10 64位永久激活正式版下载v2023.04
- 7 惠普笔记本ghost win10 64位稳定家庭版下载v2023.04
- 8 电脑公司ghost win10 32位稳定原版下载v2023.04
- 9 番茄花园ghost win10 64位官方正式版下载v2023.04
- 10 风林火山ghost win10 64位免费专业版下载v2023.04