excel表格不大但很卡怎么解决 Excel数据卡顿怎么解决?
更新时间:2023-05-03 11:57:54作者:yang
excel表格不大但很卡怎么解决,Excel可谓是我们日常工作中最常使用的软件之一,但随着数据的增加,可能会出现表格卡顿的情况,影响我们的工作效率。那么如何解决Excel表格卡顿的问题呢?今天我们就来探讨一下这个话题。
Excel数据卡顿怎么解决?
具体方法:
1.打开一个Excel数据表,如下图所示。如果发现其中的工作表和数据并不是很多,但工作表很卡甚至都没法进行基本的操作。
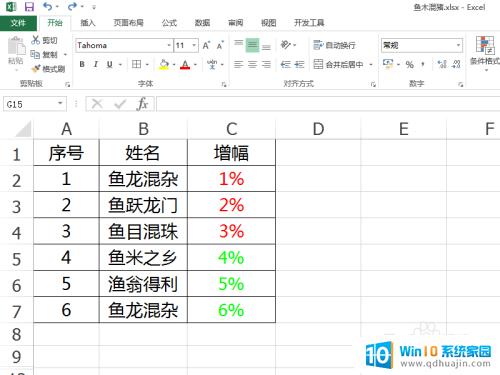
2.点击“开始”菜单中的“查找和选择”,在下拉列表最下面选择“选择窗格”,如下图所示。
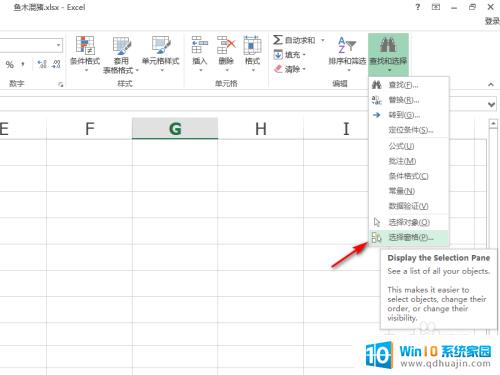
3.一般能够看到窗格窗口中有很多形状对象,如下图所示。这也就是导致Excel表卡顿的原因所在。
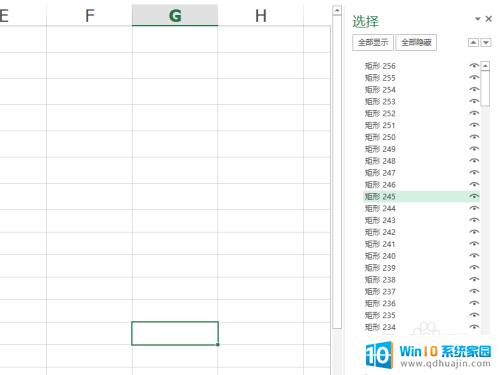
4.此时,再次点击“开始”中的“查找与选择”,选择“选择对象”,如下图所示。
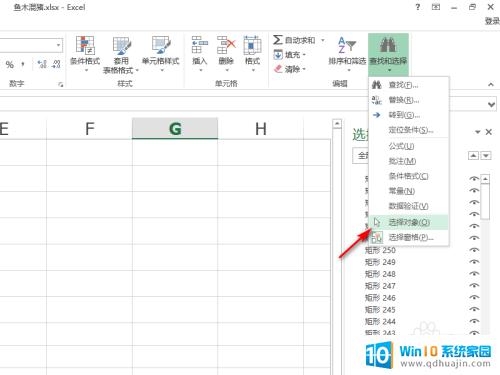
5.按下Ctrl+A组合键,将Excel表格中的所有对象全部选中,如下图所示。
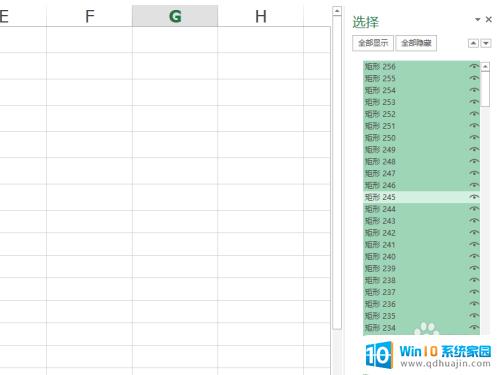
6.然后按下Delete键,将选中的对象全部删除。如下图所示。保存工作簿,关闭再打开,就可以看到原来卡的工作表现在一点问题都没有了。
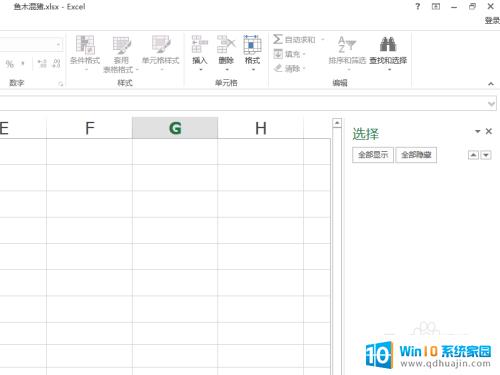
因此,在处理Excel表格时,我们应该尽可能避免将多余的格式和公式添加到单元格中,同时尽量减少一次性导入大量数据,也可以通过彻底清理电脑和升级电脑配置等方法来解决Excel数据卡顿的问题。只有找到最适合自己的方法,才能更高效地进行数据处理。
excel表格不大但很卡怎么解决 Excel数据卡顿怎么解决?相关教程
热门推荐
电脑教程推荐
win10系统推荐
- 1 萝卜家园ghost win10 64位家庭版镜像下载v2023.04
- 2 技术员联盟ghost win10 32位旗舰安装版下载v2023.04
- 3 深度技术ghost win10 64位官方免激活版下载v2023.04
- 4 番茄花园ghost win10 32位稳定安全版本下载v2023.04
- 5 戴尔笔记本ghost win10 64位原版精简版下载v2023.04
- 6 深度极速ghost win10 64位永久激活正式版下载v2023.04
- 7 惠普笔记本ghost win10 64位稳定家庭版下载v2023.04
- 8 电脑公司ghost win10 32位稳定原版下载v2023.04
- 9 番茄花园ghost win10 64位官方正式版下载v2023.04
- 10 风林火山ghost win10 64位免费专业版下载v2023.04