电脑wps怎么安装 WPS软件安装步骤及注意事项
更新时间:2023-06-02 11:58:04作者:jiang
电脑wps怎么安装,在现如今电脑操作系统中,WPS软件已经成为了许多人办公生活不可分割的工具。它操作简便,功能强大可以满足我们在办公学习时的大部分需求。但是对于一些新手来说,电脑WPS怎么安装呢?接下来我们就来一起学习一下WPS软件的安装步骤及注意事项。
WPS软件安装步骤及注意事项
具体方法:
1.首先,打开百度首页,并在搜索输入框中输入“WPS”。在搜索出来的页面中选择带“官方”的链接,并单击它。
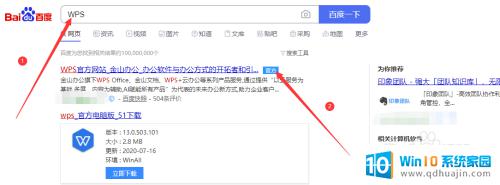
2.接着,点击页面中“WPS office 2019 PC版”下方的“立即下载”。
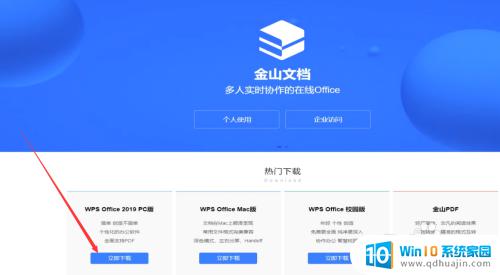
3.在弹出来的下载框中,单击“下载”按钮
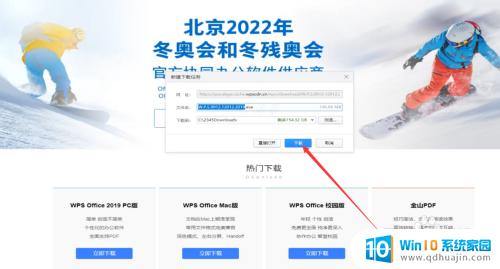
4.找到刚刚下载好的安装包,并在上面鼠标右键。在列表中点击“以管理员身份运行”。
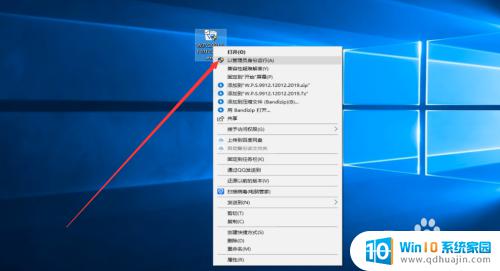
5.若要更改软件的默认安装位置,请点击页面中的“设置图标”。接着勾选“阅读协议”,最后点击页面中的“立即安装”。
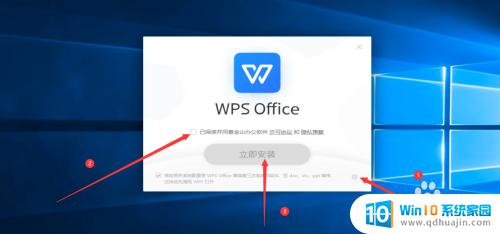
6.等待安装进度完成 . . .
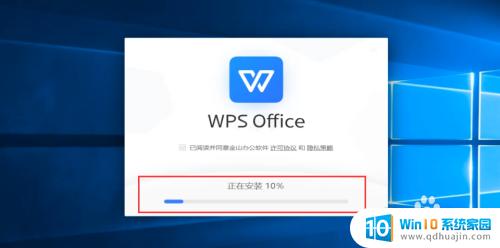
7.接着,点击页面中的“开始探索”。

8.最后,“WPS”软件安装成功!
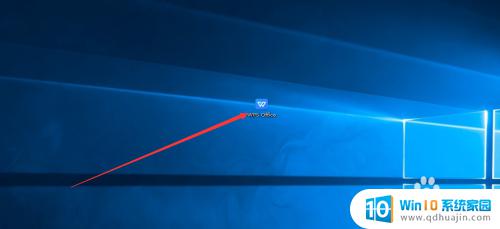
电脑wps的安装步骤并不复杂,只需按照指示逐步进行即可。同时,在安装过程中也要注意一些细节,如选择合适的版本、下载安全可靠的软件包等等。只有这样,才能保证WPS能够正常运行,为我们的工作和生活带来便利。
电脑wps怎么安装 WPS软件安装步骤及注意事项相关教程
热门推荐
系统安装教程推荐
- 1 win11edge浏览器active插件加载设置 edge浏览器插件安装指南
- 2 win11无法安装软件的教程 Win11升级后无法安装软件怎么办
- 3 win11怎么使用谷歌浏览器 谷歌浏览器安装教程
- 4 wim win10 安装 win10系统怎么装U盘
- 5 win11怎么也安装不上 framework3.5 win11netframework3.5安装不了怎么处理
- 6 win11不能安装太极神器 win11检测工具安装失败怎么办
- 7 win11安装到83不动了 Win11 24H2 安装 9 月更新问题
- 8 acer台式电脑安装win10教程 win10系统怎么装U盘
- 9 win11在哪里添加打印机 新电脑安装打印机步骤
- 10 win11如何卸载声卡驱动并重装 win11声卡驱动卸载重装教程
win10系统推荐
- 1 萝卜家园ghost win10 64位家庭版镜像下载v2023.04
- 2 技术员联盟ghost win10 32位旗舰安装版下载v2023.04
- 3 深度技术ghost win10 64位官方免激活版下载v2023.04
- 4 番茄花园ghost win10 32位稳定安全版本下载v2023.04
- 5 戴尔笔记本ghost win10 64位原版精简版下载v2023.04
- 6 深度极速ghost win10 64位永久激活正式版下载v2023.04
- 7 惠普笔记本ghost win10 64位稳定家庭版下载v2023.04
- 8 电脑公司ghost win10 32位稳定原版下载v2023.04
- 9 番茄花园ghost win10 64位官方正式版下载v2023.04
- 10 风林火山ghost win10 64位免费专业版下载v2023.04