怎样设置定时开关 如何自动定时关机和开机电脑
更新时间:2023-11-22 11:59:16作者:xiaoliu
怎样设置定时开关,在现代社会中电脑已经成为我们生活中不可或缺的一部分,长时间使用电脑不仅会增加我们的眼睛负担,还会浪费电能。学会如何设置定时开关以及如何自动定时关机和开机电脑变得尤为重要。通过合理设置定时开关,我们可以在不需要使用电脑时自动关闭它,节省能源;在需要使用电脑时,又可以自动开机,提高我们的工作效率。接下来就让我们一起来探讨一下如何进行这些设置吧。
操作方法:
1.点击开始菜单,选择开始菜单中的“控制面板”。
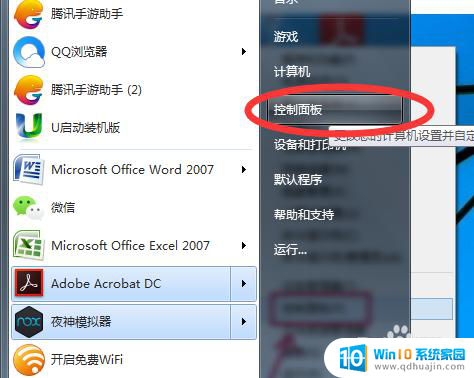
2.在控制面板中找到“系统与安全”,再选择“管理工具”。
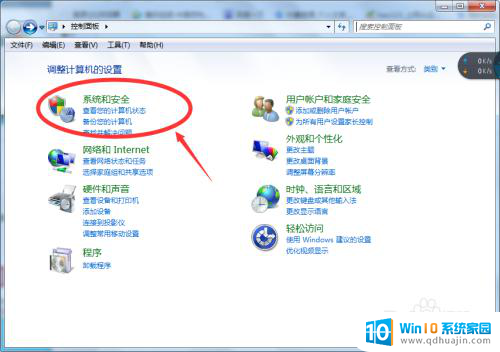
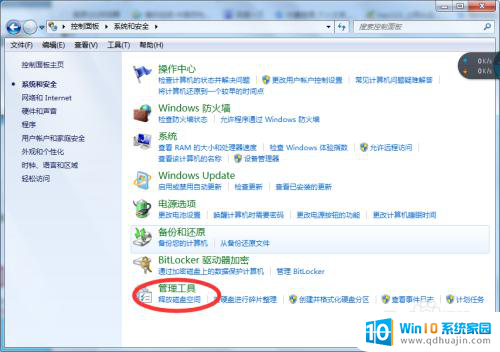
3.在打开管理工具菜单后,选择“任务计划程序”。
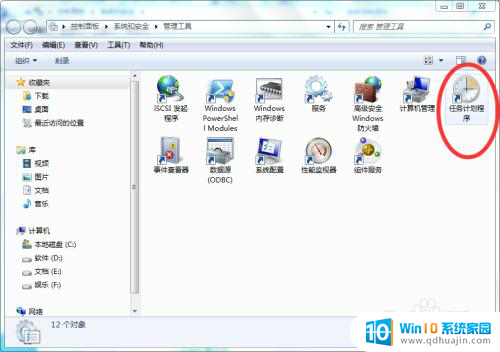
4.点击“计划任务程序库”,在右边的空白地方右击鼠标。选择“创建基本任务”。
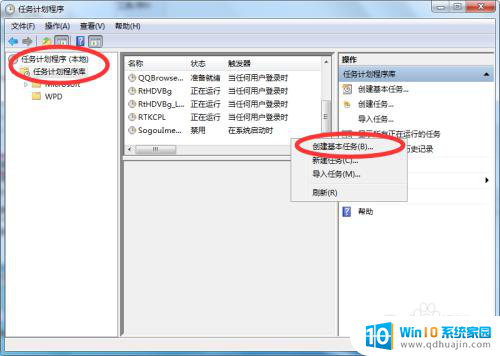
5.在名称的地方写上“定时关机”或者你认为好的名称都行,这个地方随便写。
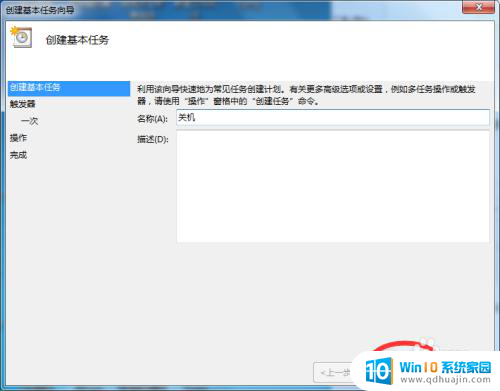
6.选择“下一步”,可以选择该任务的频率,根据自己的实际情况选择。
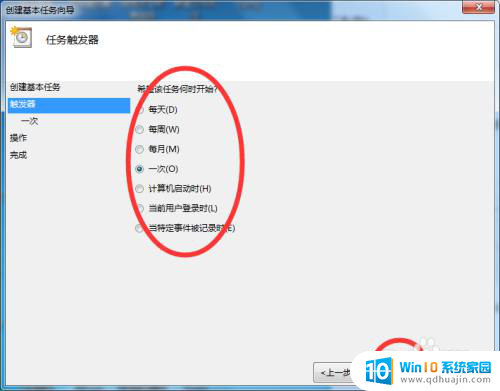
7.再点击下一步,选择从几点开始,这个根据自己的情况进行设置。
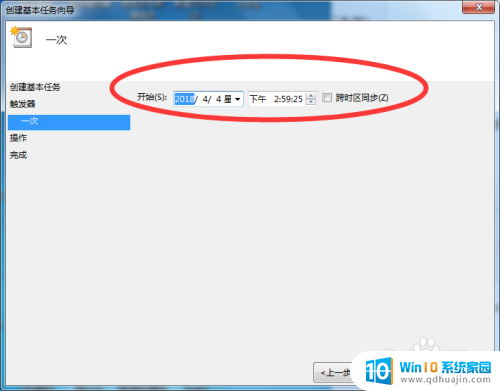
8.选择“启动程序(T)”程序填写shutdown命令,参数就设置成-s -t 3600 这代表1小时候后关机,3600代表秒。-s与-t之间有空格。
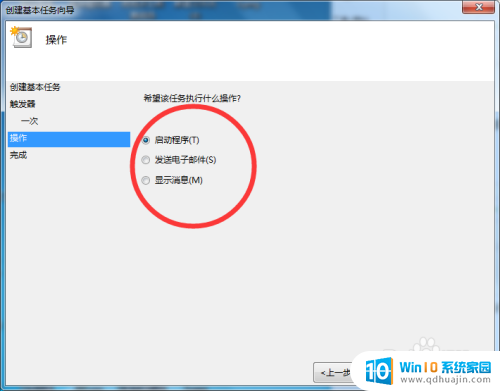
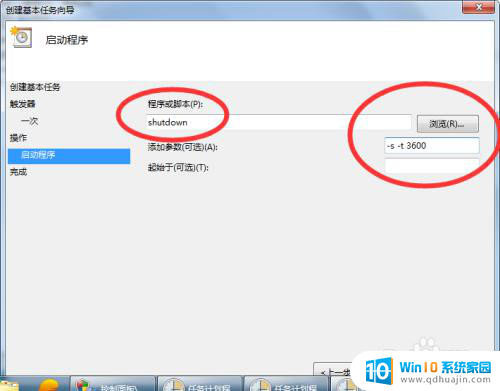
9.点击下一步,点击完成即可。
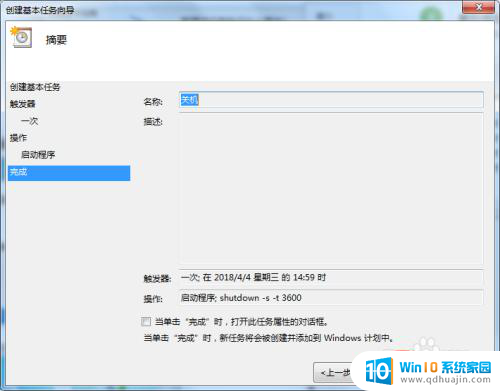
以上就是设置定时开关的全部内容,如果你遇到这种情况,可以尝试按照我的方法来解决,希望对大家有所帮助。
怎样设置定时开关 如何自动定时关机和开机电脑相关教程
热门推荐
电脑教程推荐
win10系统推荐
- 1 萝卜家园ghost win10 64位家庭版镜像下载v2023.04
- 2 技术员联盟ghost win10 32位旗舰安装版下载v2023.04
- 3 深度技术ghost win10 64位官方免激活版下载v2023.04
- 4 番茄花园ghost win10 32位稳定安全版本下载v2023.04
- 5 戴尔笔记本ghost win10 64位原版精简版下载v2023.04
- 6 深度极速ghost win10 64位永久激活正式版下载v2023.04
- 7 惠普笔记本ghost win10 64位稳定家庭版下载v2023.04
- 8 电脑公司ghost win10 32位稳定原版下载v2023.04
- 9 番茄花园ghost win10 64位官方正式版下载v2023.04
- 10 风林火山ghost win10 64位免费专业版下载v2023.04