批量更改文件后缀名的方法 怎样批量改变文件名的后缀
更新时间:2023-12-11 12:00:04作者:jiang
在日常的电脑使用中,我们经常会遇到需要批量更改文件后缀名的情况,无论是为了统一文件格式,还是为了方便特定软件的打开,更改文件后缀名都是一项常见的操作。手动一个个更改文件后缀名不仅费时费力,而且容易出错。有没有一种简便有效的方法能够批量改变文件名的后缀呢?本文将介绍一种简单的方法,帮助您快速批量更改文件后缀名,提高工作效率。
步骤如下:
1.新建一个文件夹,把需要改后缀名的文件都移到里面。
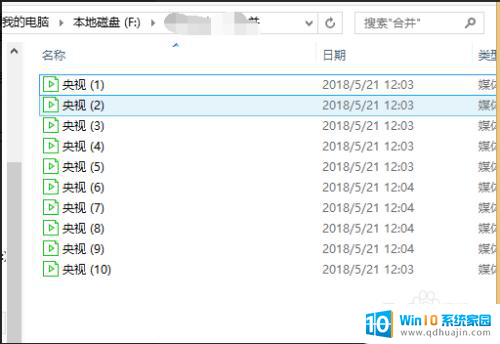
2.我们先看一下文件的后缀名是什么,系统默认的是隐藏的。我们可以从“查看”菜单中找到“文件扩展名”,点击前面的小方框□内勾选,这样就能见到文件的后缀名了。
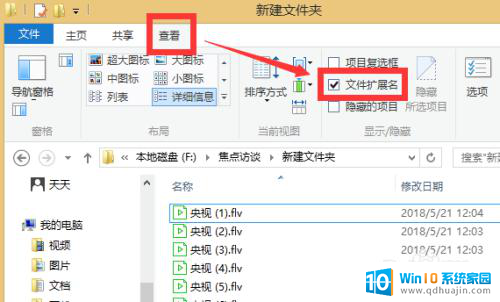
3.我们新建一个txt文本,然后在里面输入ren *.flv *.mp4,这个命令的意思就是把后缀名flv修改成mp4。注意*号前面有一个英文状态下的空格。
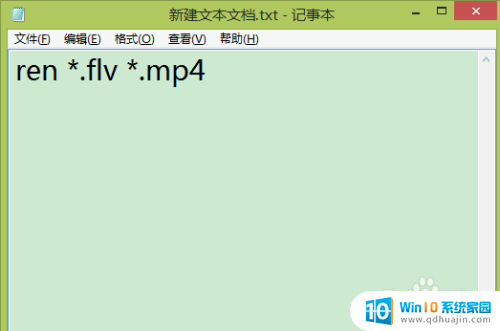
4.保存后我们把这个txt后缀名改成bat。
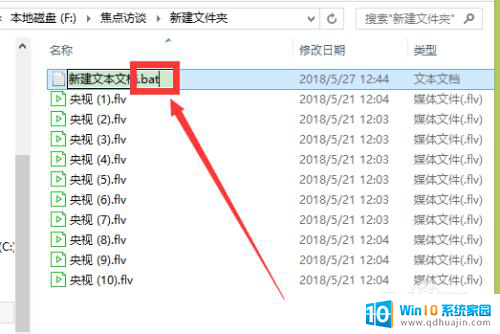
5.在弹出的提示框中点击选择“是”即可。

6.然后我们双击运行这个bat文件,就可以见到文件后缀名都已经改成MP4了。
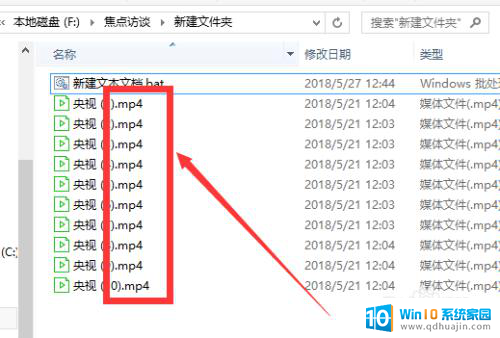
以上就是更改文件后缀名的批量方法的全部内容,如果遇到这种情况,你可以按照以上步骤解决,非常简单快速。
批量更改文件后缀名的方法 怎样批量改变文件名的后缀相关教程
热门推荐
电脑教程推荐
win10系统推荐
- 1 萝卜家园ghost win10 64位家庭版镜像下载v2023.04
- 2 技术员联盟ghost win10 32位旗舰安装版下载v2023.04
- 3 深度技术ghost win10 64位官方免激活版下载v2023.04
- 4 番茄花园ghost win10 32位稳定安全版本下载v2023.04
- 5 戴尔笔记本ghost win10 64位原版精简版下载v2023.04
- 6 深度极速ghost win10 64位永久激活正式版下载v2023.04
- 7 惠普笔记本ghost win10 64位稳定家庭版下载v2023.04
- 8 电脑公司ghost win10 32位稳定原版下载v2023.04
- 9 番茄花园ghost win10 64位官方正式版下载v2023.04
- 10 风林火山ghost win10 64位免费专业版下载v2023.04