word删除页眉页脚横线 Word怎么删除页眉页脚的横线
更新时间:2024-02-27 12:01:58作者:xiaoliu
在使用Word进行文档编辑时,我们经常会遇到页眉和页脚的设置,有时候我们可能会发现页眉和页脚中出现了横线,给文档的整体效果带来了一些干扰。如何删除页眉和页脚中的这些横线呢?本文将介绍一种简便的方法来删除Word文档中页眉和页脚的横线。通过简单的操作,您可以轻松实现删除横线的目标,提升文档的整体美观度。接下来让我们一起来了解具体的操作步骤吧。
操作方法:
1.打开文档,
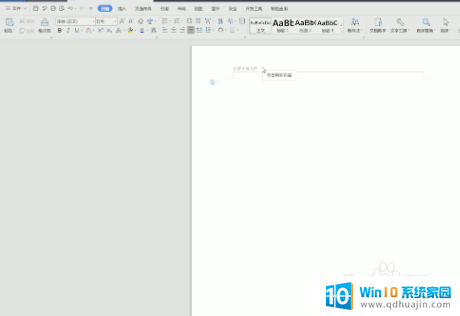
2.双击页眉进入编辑模式并选中文字;
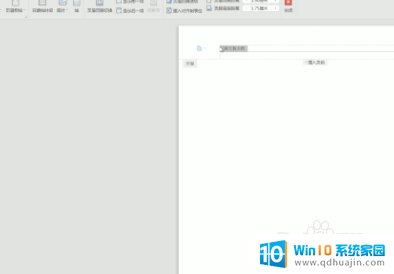
3.切换到开始菜单栏,点击下框线。选择无框线;
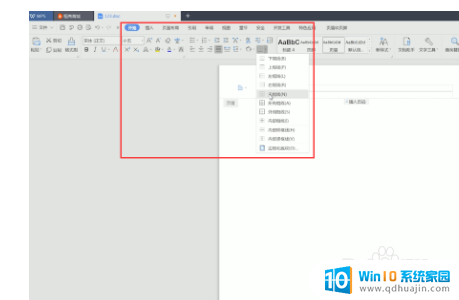
4.即可看到横线被删除了,用同样的方法删除页脚横线即可;
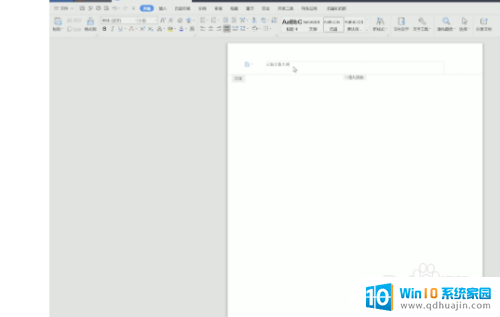
5.方法二 打开文档,
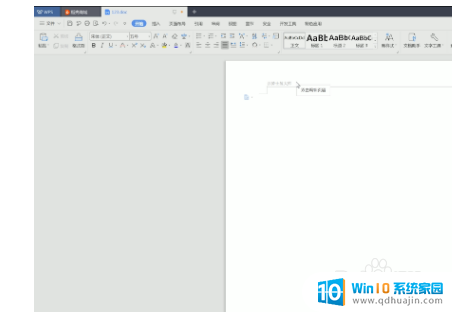
6.双击页眉进入编辑模式并选中文字;
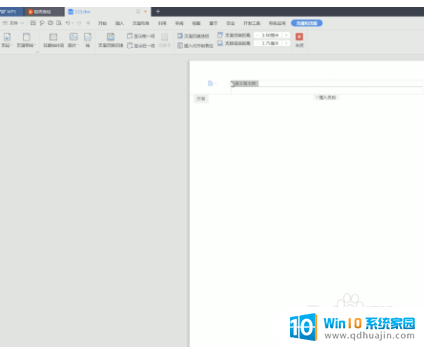
7.切换到开始菜单栏,点击清除格式图标;
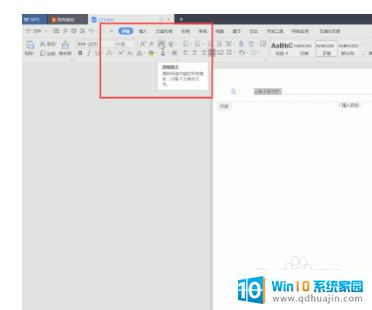
8.就可以删除页眉横线了,用同样的方法删除页脚横线就可以了;
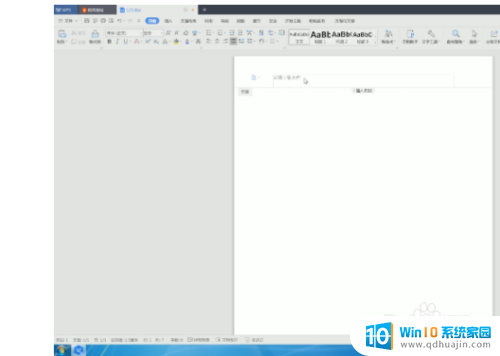
以上是删除Word文档中页眉、页脚和横线的步骤,如果有任何疑问,请参考本篇文章中的操作步骤,希望对大家有所帮助。
word删除页眉页脚横线 Word怎么删除页眉页脚的横线相关教程
热门推荐
电脑教程推荐
win10系统推荐
- 1 萝卜家园ghost win10 64位家庭版镜像下载v2023.04
- 2 技术员联盟ghost win10 32位旗舰安装版下载v2023.04
- 3 深度技术ghost win10 64位官方免激活版下载v2023.04
- 4 番茄花园ghost win10 32位稳定安全版本下载v2023.04
- 5 戴尔笔记本ghost win10 64位原版精简版下载v2023.04
- 6 深度极速ghost win10 64位永久激活正式版下载v2023.04
- 7 惠普笔记本ghost win10 64位稳定家庭版下载v2023.04
- 8 电脑公司ghost win10 32位稳定原版下载v2023.04
- 9 番茄花园ghost win10 64位官方正式版下载v2023.04
- 10 风林火山ghost win10 64位免费专业版下载v2023.04