空格如何全部删除 word文档删除空格方法步骤详解
更新时间:2023-06-08 12:01:04作者:yang
空格如何全部删除,Word文档是我们书写和编辑文本的常用工具,但在编辑文本时我们时常会不小心输入多余的空格,这些空格会影响文档的美观性和可读性。如何快速高效地删除文档中的空格呢?本文将为大家详细介绍Word文档删除空格的方法和步骤。
word文档删除空格方法步骤详解
操作方法:
1.打开文档,找到“查找与替换”功能,选择“替换”,或者直接用快捷键Ctrl+H:

2.在打开的页面中,在“查找内容”项。输入一个空格,在“替换为”项什么都不输入,点击“全部替换”:
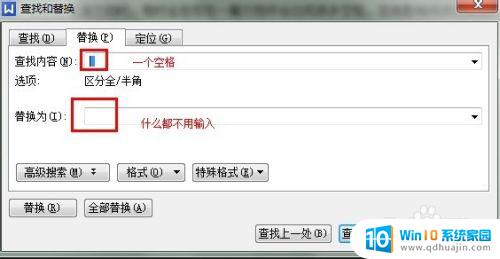
3.会有个提示完成,点击确定:

4.再看下刚才有空格的文档,发现空格全都没有了:

5.怎么样,方法非常实用吧。
因为空格在文档编辑过程中不可避免,所以学会如何删除空格是非常重要的。在Word文档中,删除空格方法是多种多样的,包括查找和替换、删除多余空格、使用专业的插件等。只有掌握了这些方法,才能让我们的文档更加美观、整洁。在今后的文档编辑中,让我们更加注重删除多余的空格,提高文档的质量和效率。
- 上一篇: 怎样将音乐下载到内存卡 内存卡如何下载歌曲
- 下一篇: 电脑怎么打开小程序 微信电脑版如何进入小程序
空格如何全部删除 word文档删除空格方法步骤详解相关教程
热门推荐
电脑教程推荐
win10系统推荐
- 1 萝卜家园ghost win10 64位家庭版镜像下载v2023.04
- 2 技术员联盟ghost win10 32位旗舰安装版下载v2023.04
- 3 深度技术ghost win10 64位官方免激活版下载v2023.04
- 4 番茄花园ghost win10 32位稳定安全版本下载v2023.04
- 5 戴尔笔记本ghost win10 64位原版精简版下载v2023.04
- 6 深度极速ghost win10 64位永久激活正式版下载v2023.04
- 7 惠普笔记本ghost win10 64位稳定家庭版下载v2023.04
- 8 电脑公司ghost win10 32位稳定原版下载v2023.04
- 9 番茄花园ghost win10 64位官方正式版下载v2023.04
- 10 风林火山ghost win10 64位免费专业版下载v2023.04