下载软件卸载不了怎么办 电脑软件卸载不了怎么办法
更新时间:2024-07-25 12:02:39作者:yang
在我们日常生活中,经常会遇到下载软件卸载不了的情况,这不仅让人感到困扰,还可能影响电脑的正常运行,当电脑软件卸载不了的时候,我们应该如何解决呢?有没有什么有效的方法来帮助我们顺利卸载这些软件呢?接下来让我们一起来探讨一下这个问题,希望能够为大家提供一些实用的解决方案。
步骤如下:
1.打开任务管理器。
同时按住“Ctrl”“Alt”“Delete”三个键,打开任务管理器。
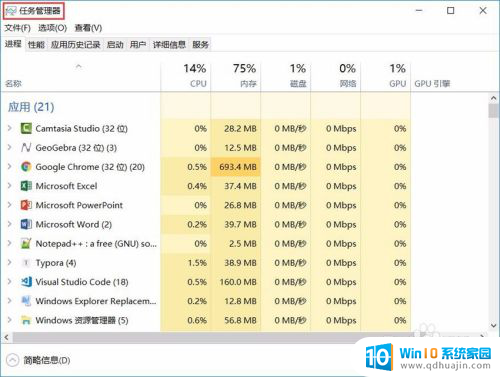
2.打开资源监视器。
资源监视器的位置在“性能”选项卡最底部,logo像个仪表盘。
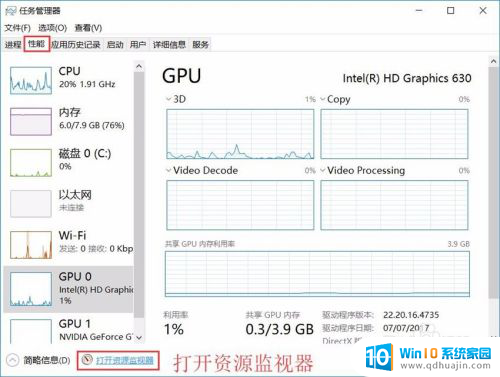
3.先结束相关进程。
在资源监视器的CPU选项卡的上半部分有计算机当前正在运行的部分进程,根据进程的“描述”字段选择属于要卸载软件的子进程。右击选择“结束进程”。
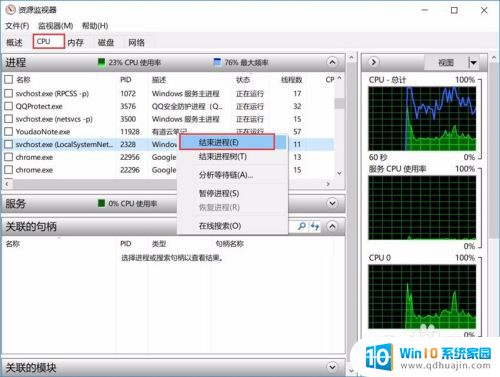
4.再结束句柄中的子进程。
在资源监视器的CPU选项卡的下半部分有“关联的句柄”,搜索该程序名。会出来该程序在句柄中运行的子进程,右击“结束进程”。
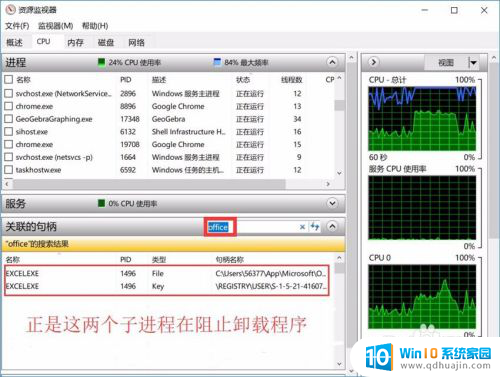
5.重新运行卸载程序。
重新在控制面板里卸载该程序就可以了。
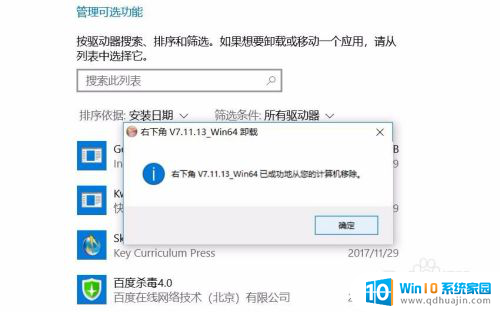
以上就是下载软件卸载无法完成的全部内容,有需要的用户可以按照小编的步骤进行操作,希望能对大家有所帮助。
下载软件卸载不了怎么办 电脑软件卸载不了怎么办法相关教程
热门推荐
电脑教程推荐
win10系统推荐
- 1 萝卜家园ghost win10 64位家庭版镜像下载v2023.04
- 2 技术员联盟ghost win10 32位旗舰安装版下载v2023.04
- 3 深度技术ghost win10 64位官方免激活版下载v2023.04
- 4 番茄花园ghost win10 32位稳定安全版本下载v2023.04
- 5 戴尔笔记本ghost win10 64位原版精简版下载v2023.04
- 6 深度极速ghost win10 64位永久激活正式版下载v2023.04
- 7 惠普笔记本ghost win10 64位稳定家庭版下载v2023.04
- 8 电脑公司ghost win10 32位稳定原版下载v2023.04
- 9 番茄花园ghost win10 64位官方正式版下载v2023.04
- 10 风林火山ghost win10 64位免费专业版下载v2023.04