华为手机投屏华为笔记本 华为手机无线投屏到笔记本电脑的教程
在当今数字化时代,华为手机的功能越来越强大,其中投屏功能更是备受用户关注,通过华为手机投屏到华为笔记本,用户可以享受更大屏幕的视觉体验,更方便地进行工作和娱乐。对于一些用户来说,如何实现华为手机无线投屏到笔记本电脑可能不是一件很简单的事情。掌握正确的教程和操作方法是非常重要的。在本文中我们将为大家详细介绍华为手机投屏华为笔记本的教程,帮助大家轻松实现这一功能。
方法如下:
1.环境准备一:网络环境
将笔记本电脑和要投屏的华为手机连接入同一个WiFi网络环境中。
2.环境准备二:windows设置投屏到此电脑
点击“Windows设置”-“系统”-“投屏到此电脑”,如图配置设置。选择“所有位置都可用”
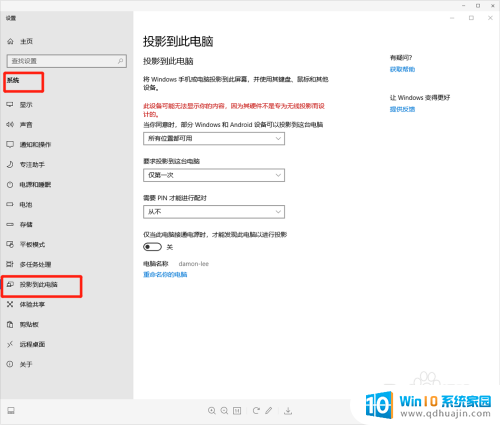
3.环境准备三:windows设置打开蓝牙
环境准备四:手机设置打开蓝牙
4.华为手机启动无线投屏:
1、华为手机通知栏下拉,点击打开“无线投屏”。
2、等待搜索可用设备。
4、在列表中,选择要无线投屏的设备,等待笔记本响应连接。
5、笔记本响应连接后,手机允许连接邀请点击“连接”。
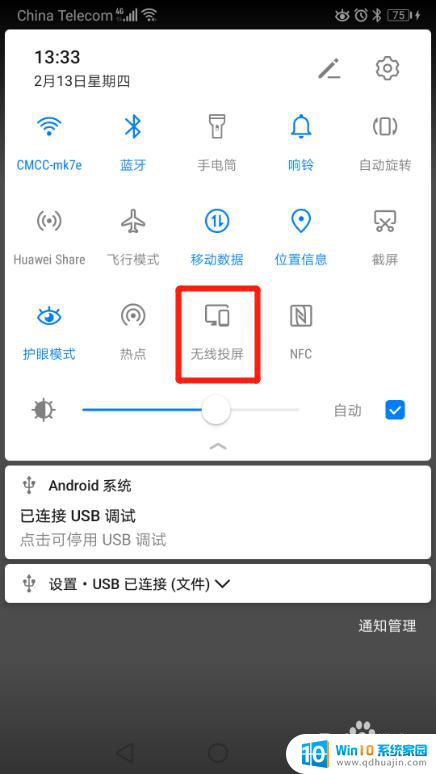
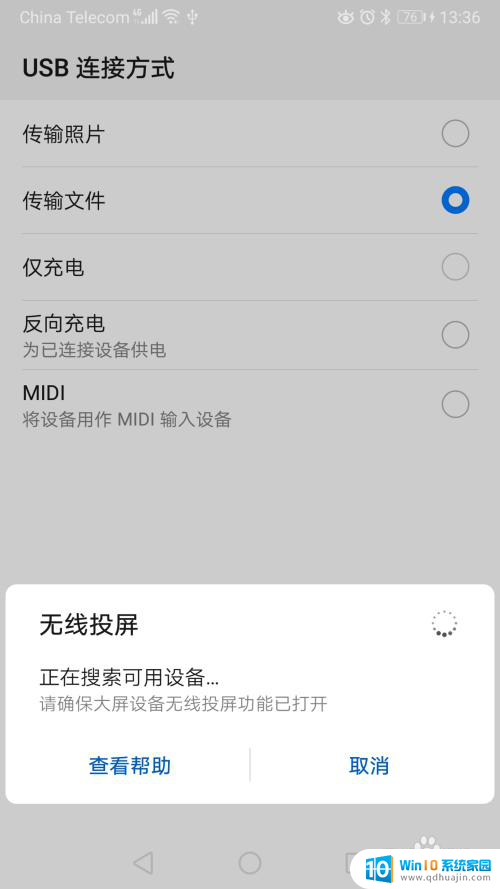
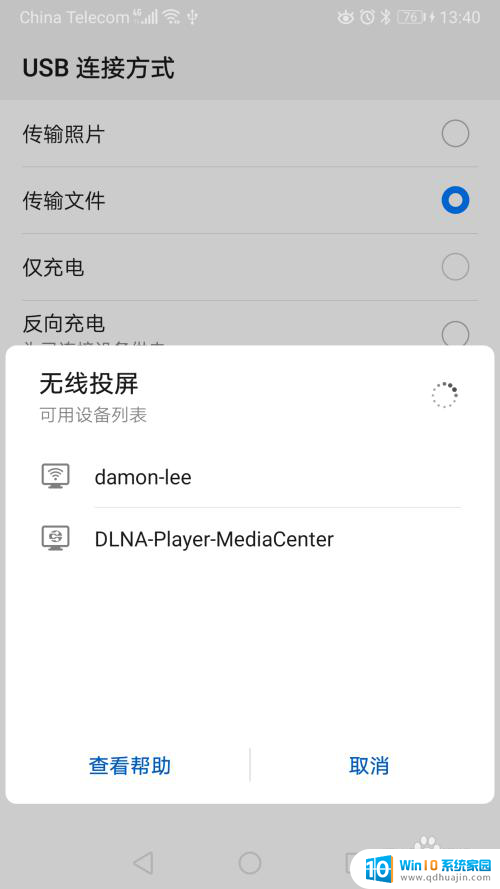
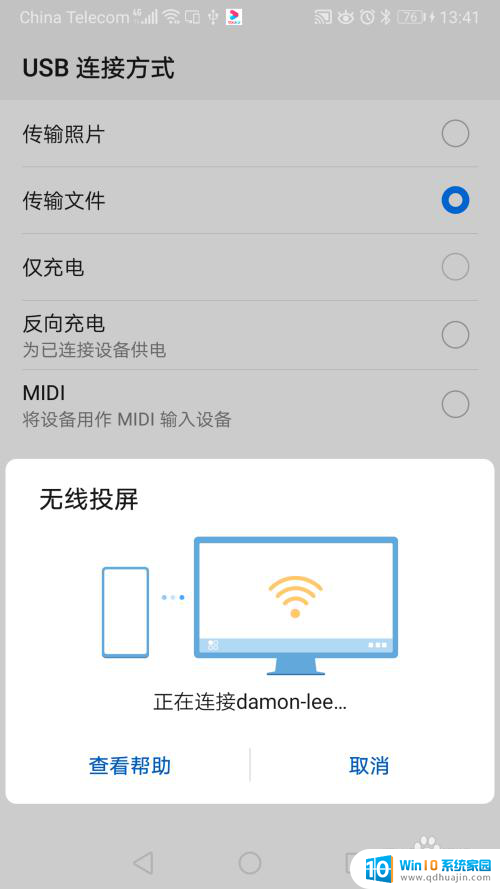
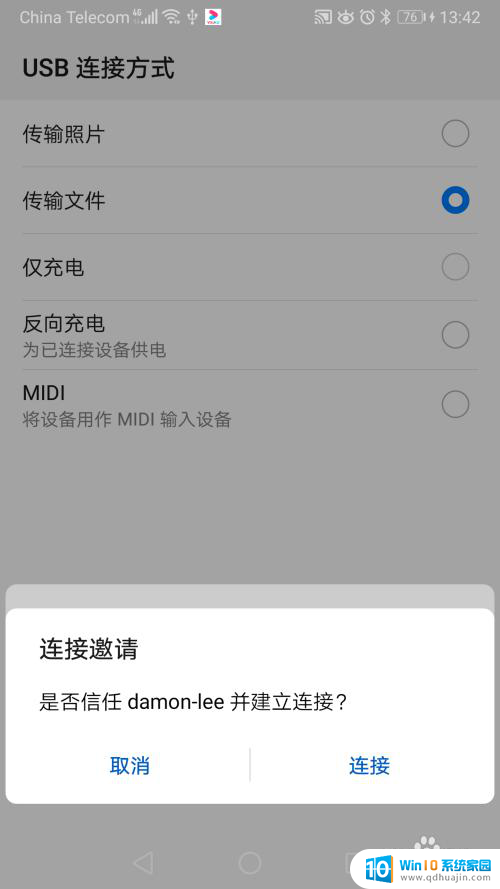
5.windows 10笔记本启动投影到电脑:
1、笔记本会收到手机发起的请求,在笔记本中连接通知中,选择选择“允许一次"或“总是允许”。
2、允许后,
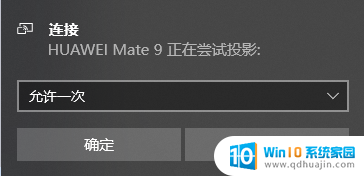
6.成功的状态(如图):
连接成功时,点击手机无线投屏时。连接状态为“已连接”
连接成功时,笔记本电脑出自动弹出“连接”窗口,并显示手机画面
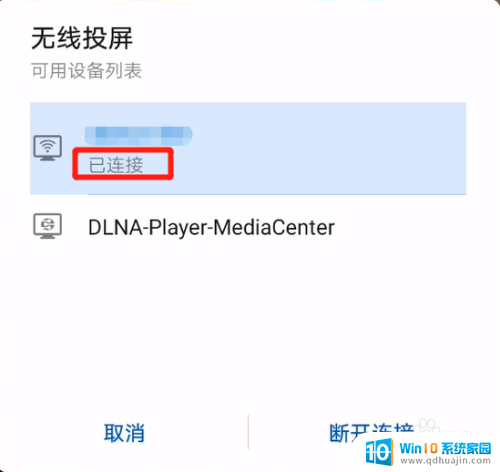
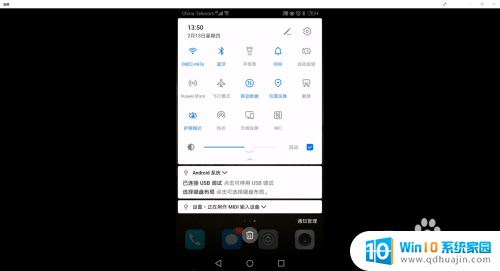
7.失败的处理方法:
1、请检查手机、笔记本蓝牙是否打开
2、检查笔记本投影设置是否正确
3、检查笔记本和手机是否处于同一WIFI下
4、重启windows电脑
5、笔记本重新关闭再打开投影功能后再重试
备注:经小编多次测试,一次连接成功的成功率较低。如排除配置问题,失败后,可重启笔记本或重新关闭再打开笔记本投影功能后再重试
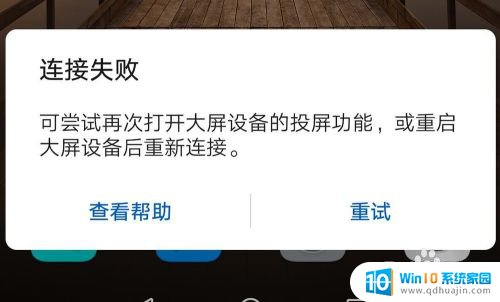
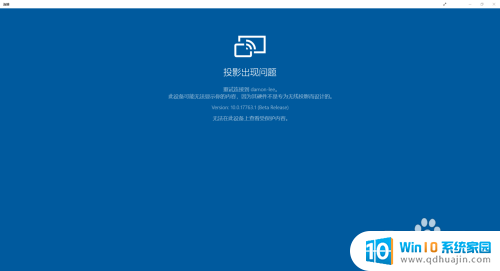
以上是华为手机投屏华为笔记本的全部内容,如果您遇到相同问题,可以参考本文中介绍的步骤进行修复,希望能够对大家有所帮助。
华为手机投屏华为笔记本 华为手机无线投屏到笔记本电脑的教程相关教程
热门推荐
电脑教程推荐
win10系统推荐
- 1 萝卜家园ghost win10 64位家庭版镜像下载v2023.04
- 2 技术员联盟ghost win10 32位旗舰安装版下载v2023.04
- 3 深度技术ghost win10 64位官方免激活版下载v2023.04
- 4 番茄花园ghost win10 32位稳定安全版本下载v2023.04
- 5 戴尔笔记本ghost win10 64位原版精简版下载v2023.04
- 6 深度极速ghost win10 64位永久激活正式版下载v2023.04
- 7 惠普笔记本ghost win10 64位稳定家庭版下载v2023.04
- 8 电脑公司ghost win10 32位稳定原版下载v2023.04
- 9 番茄花园ghost win10 64位官方正式版下载v2023.04
- 10 风林火山ghost win10 64位免费专业版下载v2023.04