win10安全防护怎么开启 Win10中开启Windows Defender实时防护的步骤
更新时间:2023-10-11 12:02:23作者:xiaoliu
win10安全防护怎么开启,在如今数字化时代,计算机安全问题日益突出,因此保护个人隐私和计算机系统的安全成为了重要任务,Windows10作为当今最流行的操作系统之一,其内置的Windows Defender实时防护功能为用户提供了一道强大的防线。为了确保计算机的安全性,我们需要了解如何开启Windows Defender实时防护。下面将介绍在Win10中开启Windows Defender实时防护的步骤。
具体步骤:
1.在Windows10的开始菜单上点击鼠标右键。
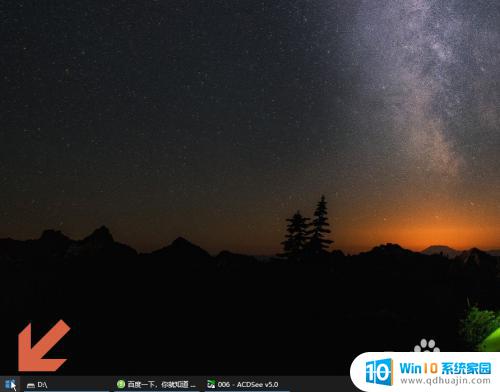
2.点击弹出的开始菜单中的【设置】。
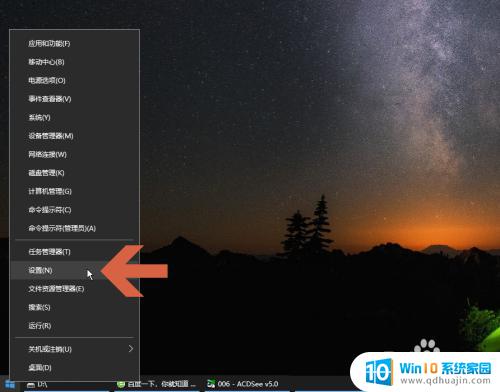
3.点击设置界面中的【更新和安全】。
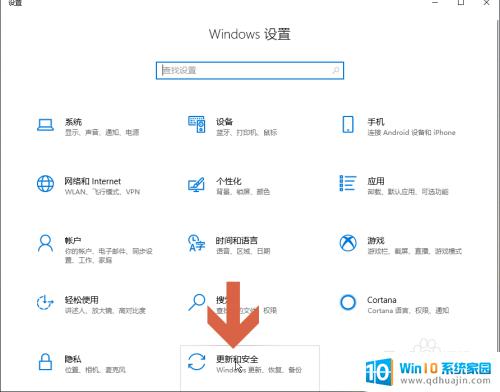
4.在打开的窗口中点击左侧的【Windows安全中心】。
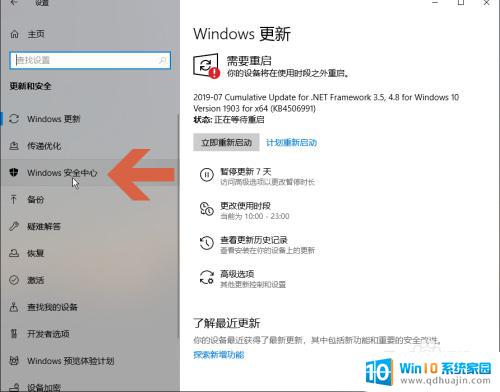
5.点击窗口右侧图示的选项。
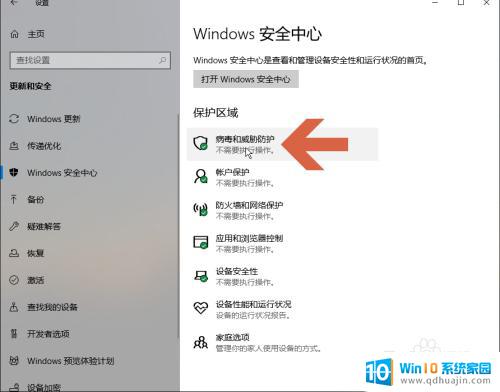
6.在列表中找到图示的【管理设置】,点击它。
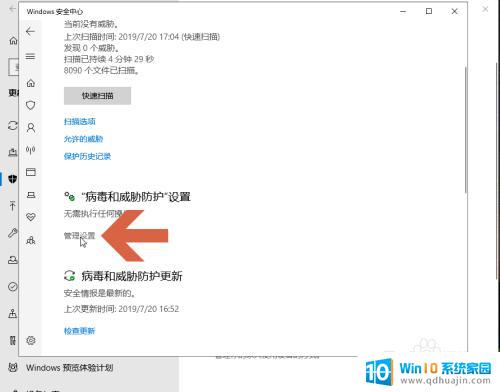
7.点击打开图示的实时防护开关,即可开启Windows Defender的实时防护。
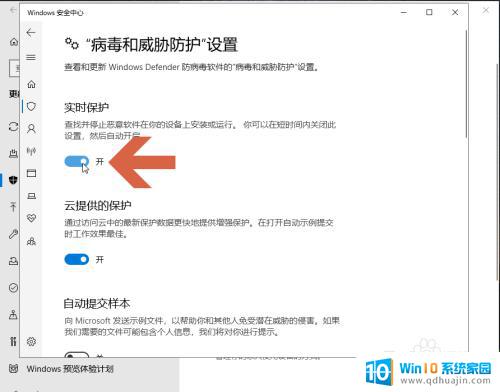
以上是如何开启Win10的安全防护功能的全部内容,如果您遇到此类问题,您可以根据我们的操作步骤进行解决,操作非常简单,快捷有效。
win10安全防护怎么开启 Win10中开启Windows Defender实时防护的步骤相关教程
热门推荐
win10系统教程推荐
- 1 win10鼠标移动会卡顿 win10系统鼠标卡顿怎么解决
- 2 win10显示引用的账户当前已锁定 win10账户被锁定无法登录
- 3 恢复windows10系统 Win10系统怎么进行恢复操作
- 4 win10发送快捷方式到桌面不能用 Win10桌面快捷方式无法创建怎么办
- 5 windows10系统怎么默认输入法 win10默认输入法设置步骤详解
- 6 win10笔记本电脑如何自动关机 怎么在笔记本电脑上设置定时关机功能
- 7 读取win10开机密码 windows10开机密码忘了怎么弄
- 8 win10ppt如何全屏 电脑屏幕全屏设置方法
- 9 如何换ip地址win10 win10怎么设置自动获取ip地址
- 10 windows10关机重启怎么办 笔记本电脑关机后自动重启的解决方案
win10系统推荐
- 1 萝卜家园ghost win10 64位家庭版镜像下载v2023.04
- 2 技术员联盟ghost win10 32位旗舰安装版下载v2023.04
- 3 深度技术ghost win10 64位官方免激活版下载v2023.04
- 4 番茄花园ghost win10 32位稳定安全版本下载v2023.04
- 5 戴尔笔记本ghost win10 64位原版精简版下载v2023.04
- 6 深度极速ghost win10 64位永久激活正式版下载v2023.04
- 7 惠普笔记本ghost win10 64位稳定家庭版下载v2023.04
- 8 电脑公司ghost win10 32位稳定原版下载v2023.04
- 9 番茄花园ghost win10 64位官方正式版下载v2023.04
- 10 风林火山ghost win10 64位免费专业版下载v2023.04