苹果电脑微信语音怎么转文字 电脑版微信语音转换为文字的步骤
更新时间:2023-11-29 12:03:19作者:jiang
苹果电脑微信语音怎么转文字,近年来随着科技的不断进步和人们对便利性的追求,语音转文字技术逐渐成为我们生活中的一项重要应用,而在苹果电脑微信中,用户也可以通过简单的步骤将微信语音转换为文字,使得沟通更加高效和便捷。不再需要耗费时间去逐字听取语音信息,只需几步操作,就能将语音转换为文字,轻松解决沟通过程中的障碍。接下来让我们一起来了解一下电脑版微信语音转换为文字的具体步骤。
具体步骤:
1.在我们的电脑桌面点击微信,弹出微信登录窗口后,点击登录,在手机确认后,电脑版微信登录成功。
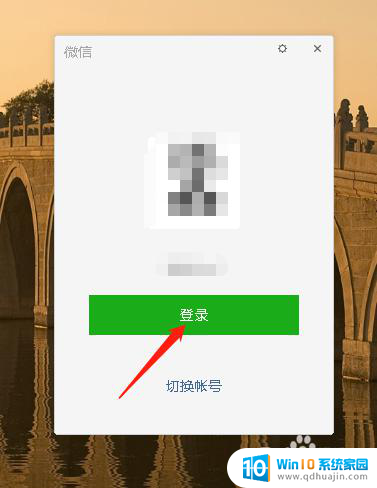
2.进入电脑版微信首页,在页面的左边是我们收到来自好友的信息列表。点击给我们发来语音信息的好友对口框,进入与该好友的聊天页面。
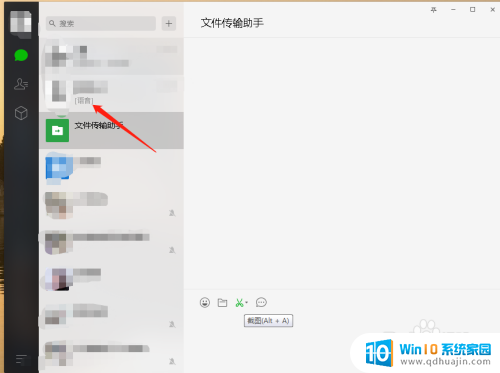
3.进入与该好友的聊天页面后,我们就可以看到有一条语音信息。这时把我们电脑鼠标的光标放到语音上,单击鼠标右键。
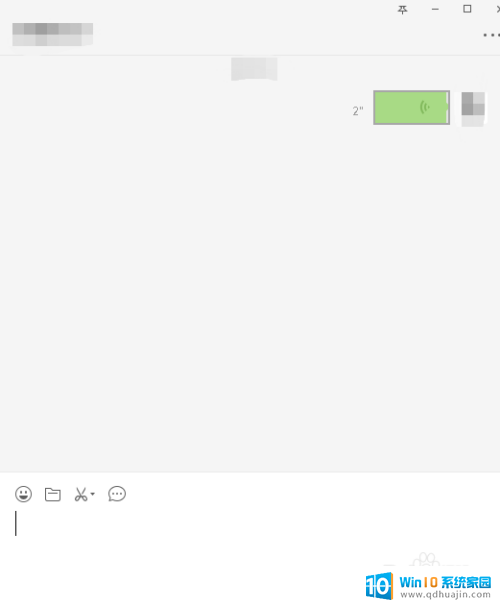
4.单击鼠标右键后,在语音信息的后方出现对应的操作功能选项,点击“语音转文字”。
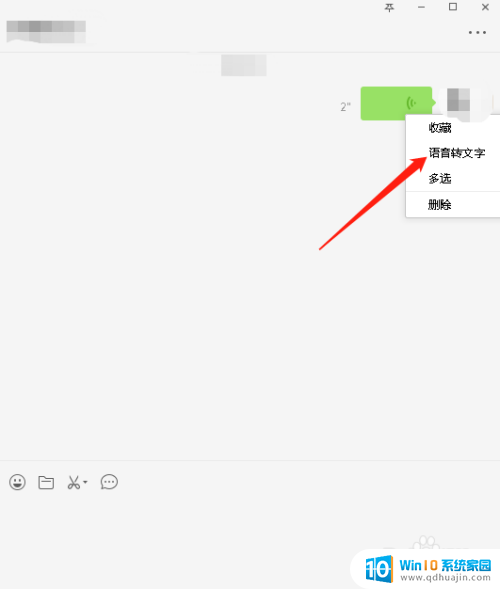
5.点击语音转文字后,系统开始识别语音,识别完成后,在语音的下方就会出现语音转换成的文字。
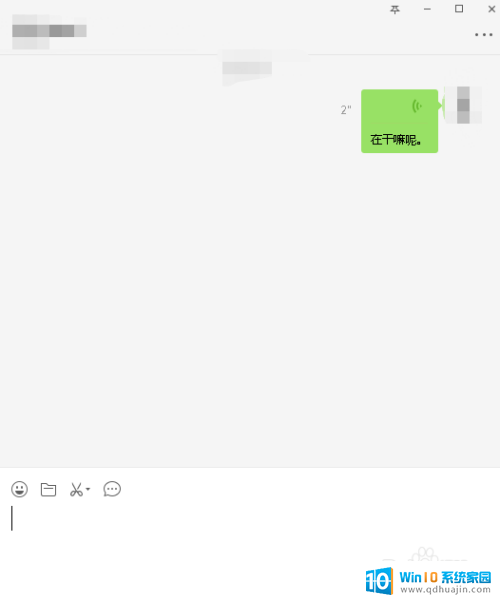
6.当我们阅读完语音转成的文字信息后,不想让它再显示文字。同样单击鼠标右键,点击“取消转文字”,语音信息下方的文字就没有了。
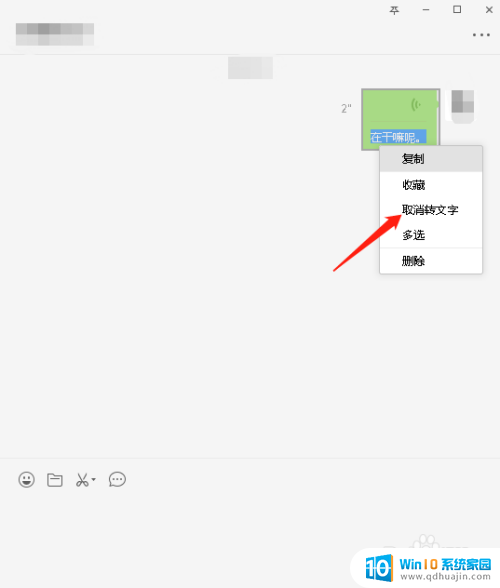
以上就是苹果电脑微信语音转文字的全部内容,有需要的用户可以根据小编的步骤进行操作,希望对大家有所帮助。
苹果电脑微信语音怎么转文字 电脑版微信语音转换为文字的步骤相关教程
热门推荐
电脑教程推荐
win10系统推荐
- 1 萝卜家园ghost win10 64位家庭版镜像下载v2023.04
- 2 技术员联盟ghost win10 32位旗舰安装版下载v2023.04
- 3 深度技术ghost win10 64位官方免激活版下载v2023.04
- 4 番茄花园ghost win10 32位稳定安全版本下载v2023.04
- 5 戴尔笔记本ghost win10 64位原版精简版下载v2023.04
- 6 深度极速ghost win10 64位永久激活正式版下载v2023.04
- 7 惠普笔记本ghost win10 64位稳定家庭版下载v2023.04
- 8 电脑公司ghost win10 32位稳定原版下载v2023.04
- 9 番茄花园ghost win10 64位官方正式版下载v2023.04
- 10 风林火山ghost win10 64位免费专业版下载v2023.04