c盘图标变了怎么改回来 怎么调整C盘的默认图标显示
更新时间:2024-04-21 12:03:57作者:yang
当我们发现C盘的图标突然变了,可能会感到困惑和不安,这种情况通常是由于系统错误或者用户操作不当所导致的。要解决这个问题,我们可以通过简单的操作来将C盘的默认图标显示恢复。通过调整系统设置或者更改图标属性,我们可以很快地解决这个问题,让C盘的图标恢复正常。接下来我们将详细介绍如何调整C盘的默认图标显示,让您轻松解决这一困扰。
具体步骤:
1.还原流程,打开C盘。我们打开开始。

2.开始内, 打开计算机。
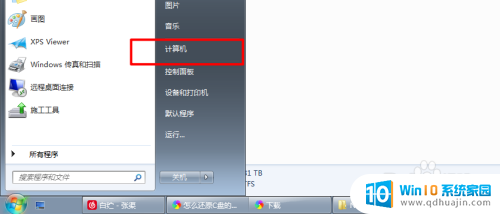
3.找到C盘后,按鼠标的右键。
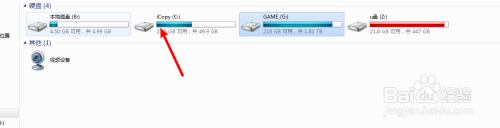
4.那么菜单内,点击属性,如下。
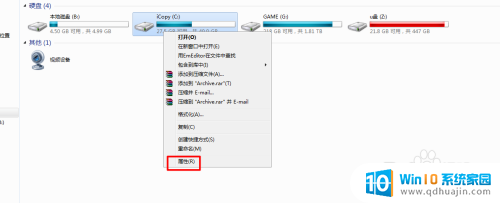
5.属性点击了,点击自定义。如下。
6.好了,点击还原默认图标,如下。
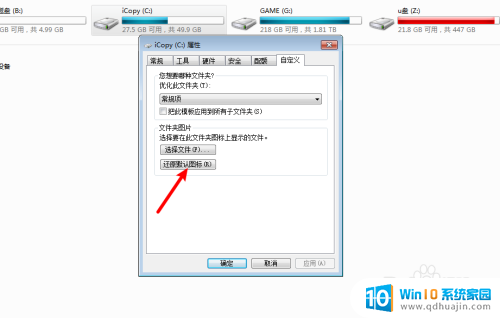
7.点击应用,那么C盘默认图标就还原了。
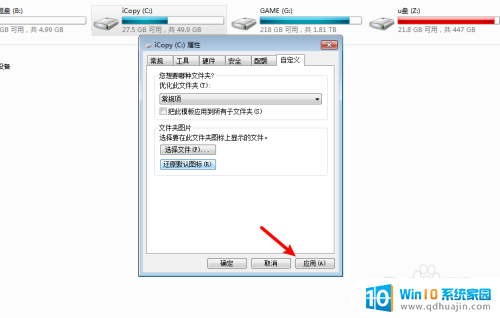
以上就是如何将C盘图标恢复原样的全部内容,如果你遇到这种情况,你可以根据以上操作进行解决,非常简单快速。
c盘图标变了怎么改回来 怎么调整C盘的默认图标显示相关教程
热门推荐
电脑教程推荐
win10系统推荐
- 1 萝卜家园ghost win10 64位家庭版镜像下载v2023.04
- 2 技术员联盟ghost win10 32位旗舰安装版下载v2023.04
- 3 深度技术ghost win10 64位官方免激活版下载v2023.04
- 4 番茄花园ghost win10 32位稳定安全版本下载v2023.04
- 5 戴尔笔记本ghost win10 64位原版精简版下载v2023.04
- 6 深度极速ghost win10 64位永久激活正式版下载v2023.04
- 7 惠普笔记本ghost win10 64位稳定家庭版下载v2023.04
- 8 电脑公司ghost win10 32位稳定原版下载v2023.04
- 9 番茄花园ghost win10 64位官方正式版下载v2023.04
- 10 风林火山ghost win10 64位免费专业版下载v2023.04