win10如何使用图片查看器 Win10照片查看器怎么编辑照片
win10如何使用图片查看器,在如今社交网络和云端存储的时代,照片已经成为了记录和分享我们生活的重要元素。在这个过程中,良好的照片查看和编辑工具是不可或缺的。而在Win10系统下,Microsoft提供了一个强大的照片查看器和编辑器,能够让用户轻松地组织、查看和修改照片。在这篇文章中我们将会深入了解Win10的照片查看器,以及如何利用它对照片进行编辑和管理。
Win10照片查看器怎么编辑照片
具体方法:
1.第一步,按下“Win+R”,打开运行命令窗口,输入“regedit”命令;
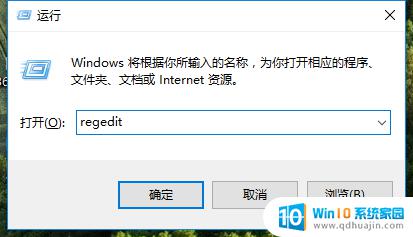
2.第二步,双击左侧的目录。依次打开HKEY_LOCAL_MACHINE\SOFTWARE\Microsoft目录;

3.第三步,在Microsoft目录下。需要找到Windows Photo Viewer\Capabilities\FileAssociations目录项,直到看到该子目录下的一系列关键文件;
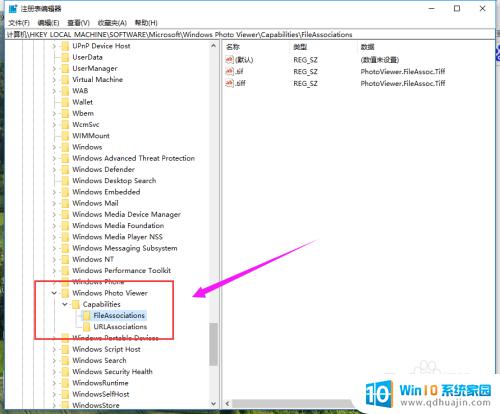
4.第四步,在FileAssociations目录下,在该界面击右键,选择“新建-字符串值”菜单;
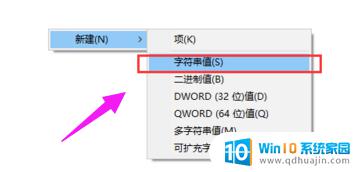
5.第五步,如果想要打开.jpg后缀的文件,那么数值名称要写为.jpg,数值数据写为“PhotoViewer.FileAssoc.Tiff”,点击“确定”按钮;
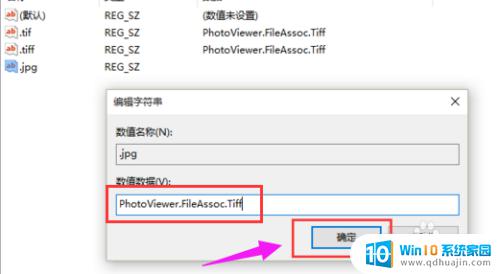
6.第六步,如果想要使用Windows照片查看器查看.png后缀的文件,那么数值名称写为.png,数值数据还是为PhotoViewer.FileAssoc.Tiff,点击“确定”按钮;

7.第七步,这样就成功修改了图片文件的打开方式。关闭注册表编辑器,对着想要打开的图片格式的文件击右键,选择“打开方式”,就可以看到打开程序列表中有“Windows照片查看器”;
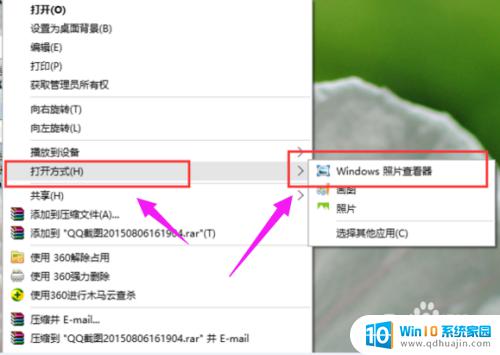
总的来说,Win10的照片查看器是一款非常实用的工具,除了可以方便地浏览和管理照片外,还能进行基本的图片编辑处理。无论是对于普通用户还是专业人士,在日常使用中都能满足各自的需求。如果您还没来得及尝试,不妨打开Win10照片查看器,感受一下它为我们带来的便利吧。
win10如何使用图片查看器 Win10照片查看器怎么编辑照片相关教程
热门推荐
win10系统教程推荐
- 1 win10鼠标移动会卡顿 win10系统鼠标卡顿怎么解决
- 2 win10显示引用的账户当前已锁定 win10账户被锁定无法登录
- 3 恢复windows10系统 Win10系统怎么进行恢复操作
- 4 win10发送快捷方式到桌面不能用 Win10桌面快捷方式无法创建怎么办
- 5 windows10系统怎么默认输入法 win10默认输入法设置步骤详解
- 6 win10笔记本电脑如何自动关机 怎么在笔记本电脑上设置定时关机功能
- 7 读取win10开机密码 windows10开机密码忘了怎么弄
- 8 win10ppt如何全屏 电脑屏幕全屏设置方法
- 9 如何换ip地址win10 win10怎么设置自动获取ip地址
- 10 windows10关机重启怎么办 笔记本电脑关机后自动重启的解决方案
win10系统推荐
- 1 萝卜家园ghost win10 64位家庭版镜像下载v2023.04
- 2 技术员联盟ghost win10 32位旗舰安装版下载v2023.04
- 3 深度技术ghost win10 64位官方免激活版下载v2023.04
- 4 番茄花园ghost win10 32位稳定安全版本下载v2023.04
- 5 戴尔笔记本ghost win10 64位原版精简版下载v2023.04
- 6 深度极速ghost win10 64位永久激活正式版下载v2023.04
- 7 惠普笔记本ghost win10 64位稳定家庭版下载v2023.04
- 8 电脑公司ghost win10 32位稳定原版下载v2023.04
- 9 番茄花园ghost win10 64位官方正式版下载v2023.04
- 10 风林火山ghost win10 64位免费专业版下载v2023.04